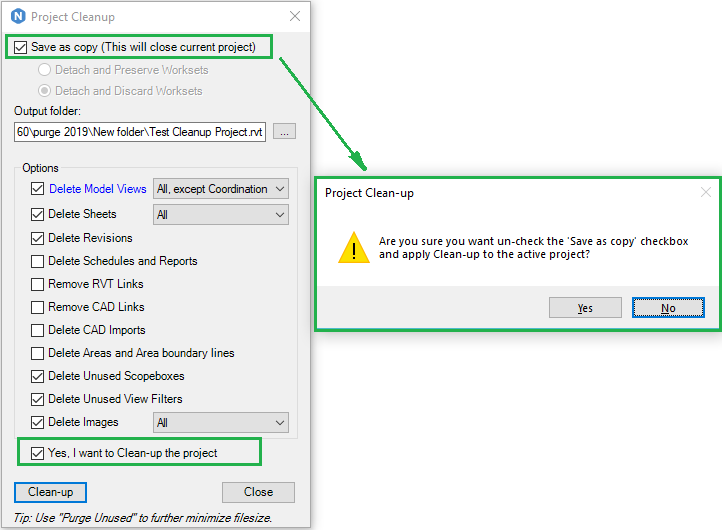In this post we will go through worksharing, a solution in Revit. If you collaborate with others users in Revit in your office environment, chances are that you likely already use worksharing as part of your daily life.
Revit worksharing explores the ways that you can collaborate with other users on a Revit project using worksharing. If you are a CAD/BIM manager, or the person responsible for the creation, setup, and maintenance of a workshare-enabled project, then this post is worth your time.
An overview of worksharing
- Worksharing – a methodology for a group of people to work in the same Revit database
- Central file – the database for the project. Here you can see the ownership of the different objects and worksets. The distribution of changes in the project is also placed here and communicated to the participants local copies of the file
- Worksets – a defined selection of objects in a Revit database. The selection can most often be connected to a specific task or area (i.e. interior, frontage or exterior)
- Local copy – a copy of the Revit database for each specific user. The project work is done in the local copies, then synchronised to the central file. Changes synchronised from other users to the central file is at the same time transferred to the local copy
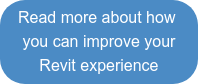
Activate worksharing
- Open the Revit file you want to share as a central file
- Go to collaborate in the menu

- Choose if the file is to be shared in a network or in BIM 360
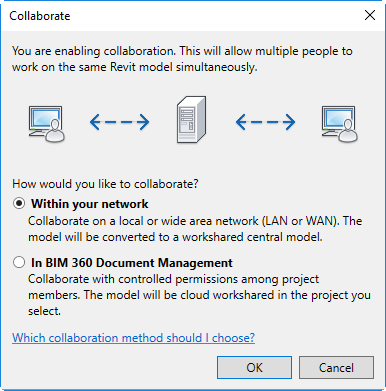
- Open worksets in the menu to set up your project settings. Most projects start with a workset no one is the owner of, and where everyone can borrow objects
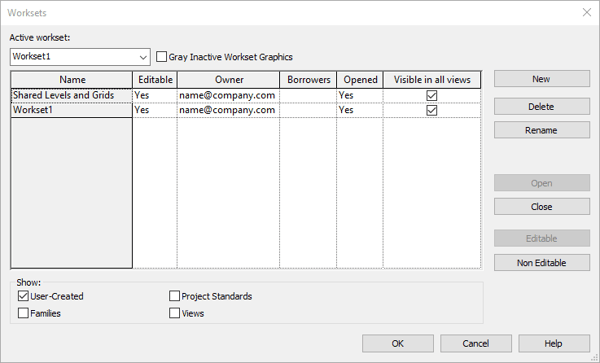
- Save your file to your selected location. Give the file a name in this structure <project name>_central.rtv
- We recommend that you set 100 in the choice for number of back-ups of the central file
- Close the central file
Create a local copy for each user
This work needs to be done on each users own computers.
- Secure that the user is creates in file/options
- Control that the default path for user file is set to C:\Revit
- Open the central file, make sure that create new local is selected in the open dialogue
- Automatically a local copy is created with the same name structure as the central file <central files name>_<user name>.rtv
- Save, the local copy is created in C: Revit
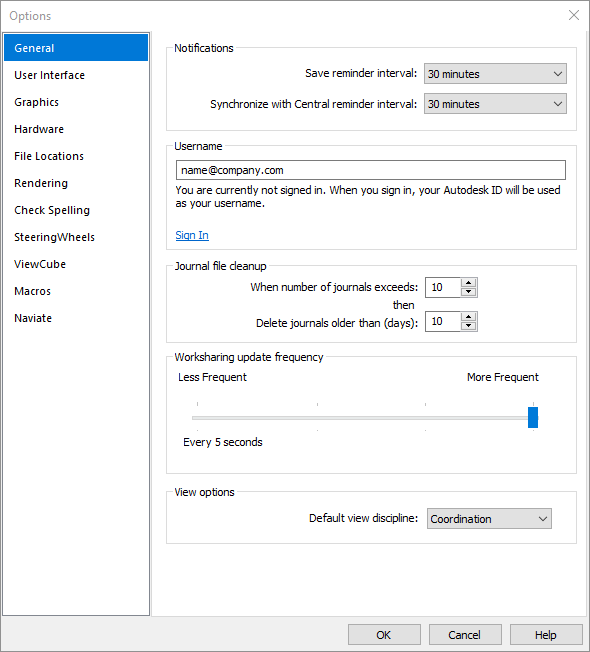
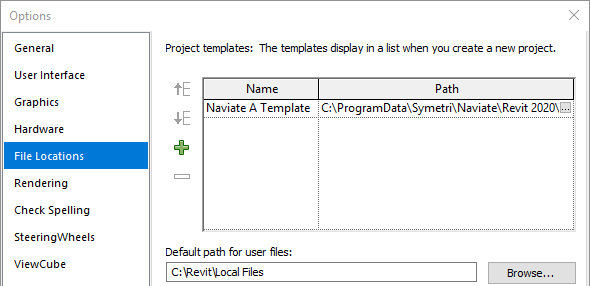
Tip. When using more than one worksets, you can give options for the users to download a selection of worksets when they open a project. This gives the user a quicker start-up when opening larger projects.
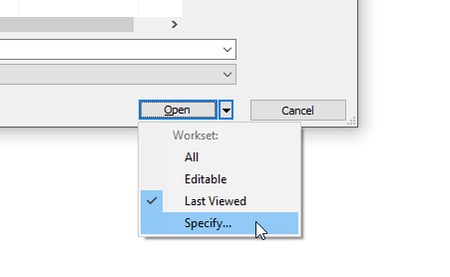
Want to know more?
Read more about how you can enhance and improve your Revit experience for architecture, structure and landscape. We have a large knowledge base available here.
Any topics you want to read more about? Let us know, we'll get into it!