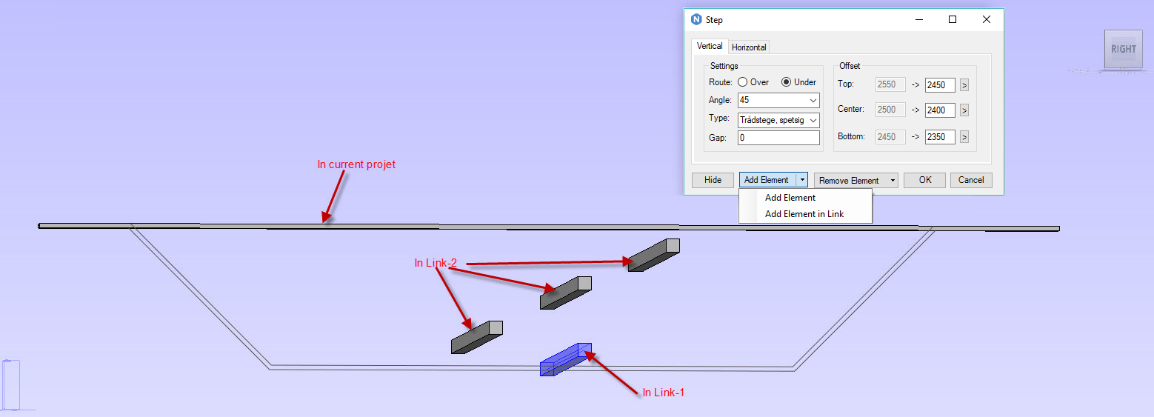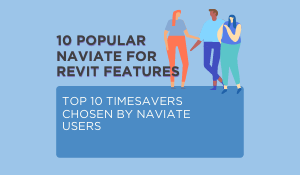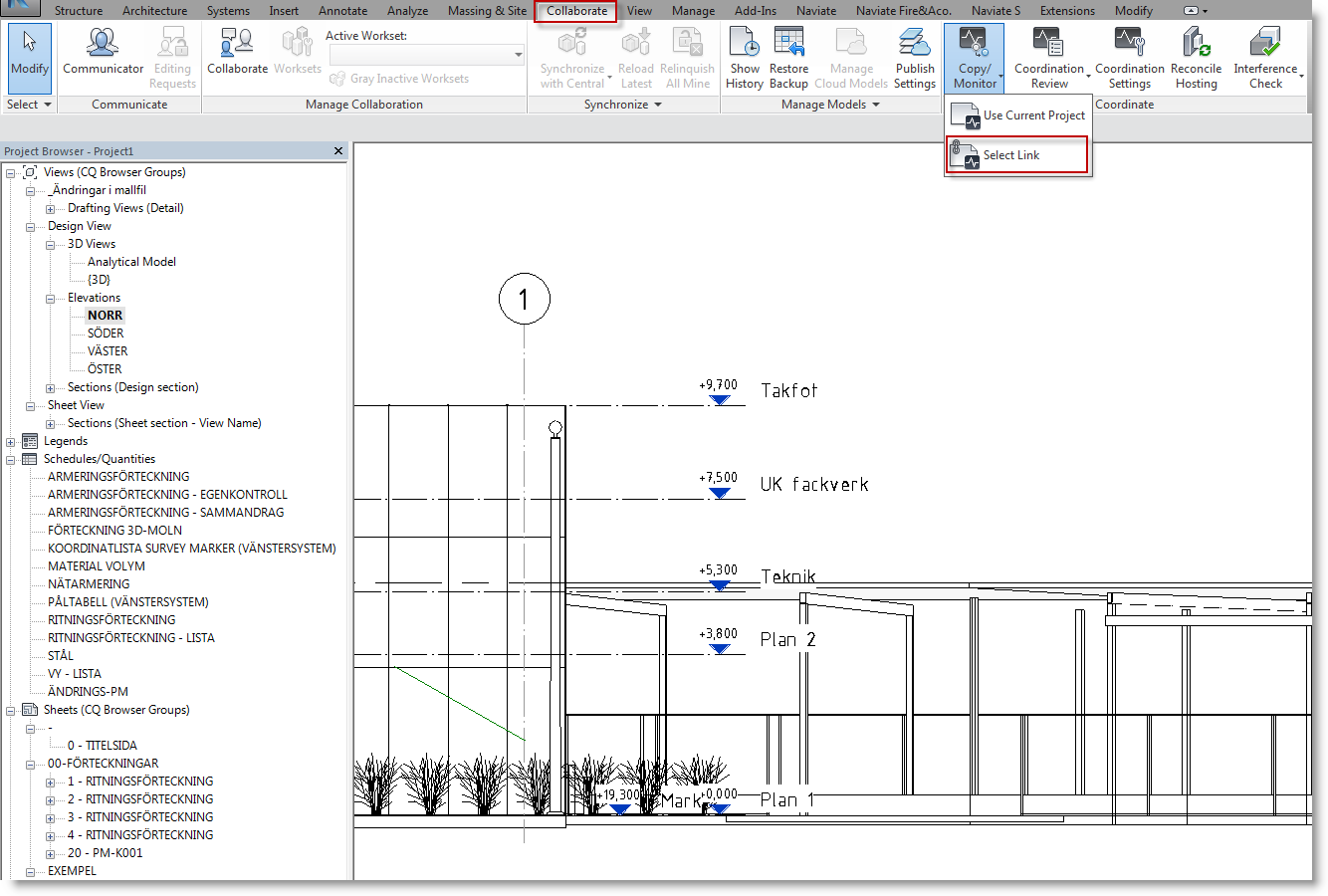What is Publish
Publish is the feature you use to print your sheets using Naviate for Revit. We have seen that the existing feature in Revit has a lot of limitations and hasn’t changed in the last 10 years.
Why did we make this feature?
- First of all to improve the User Interface that exist in Revit today
- Our users would like to have more flexibility printing sheets for different formats and sizes
- Our users would like to use different ways to print, sheets, sheets sets, sheet list or even by parameter
- Our users would like to be in control on the naming of the printed sheets
- Automate the tedious work and be able to just click a button on Friday morning to produce all those sheets into different deliverables
- We are supporting DWG, IFC, NWC and PDF files (also the embedded PDF writer in Revit) in one go
How Publish works
The main window of Publish shows you an overview of the settings. You can create and save a publish setting for easy reuse later. You can also define common files save folder for all configurations in one setting by enabling toggle button and defining save folder.
Publish lets you
- Use Revit's internal print and export settings, enabling you to print and export the same way you would normally export from Revit
- Configure how files will be named using parameters and prefix and suffix values for print and dwg export, and editing name at IFC export
- Add any number of print or export settings in one configuration, for example add multiple print settings for different scales
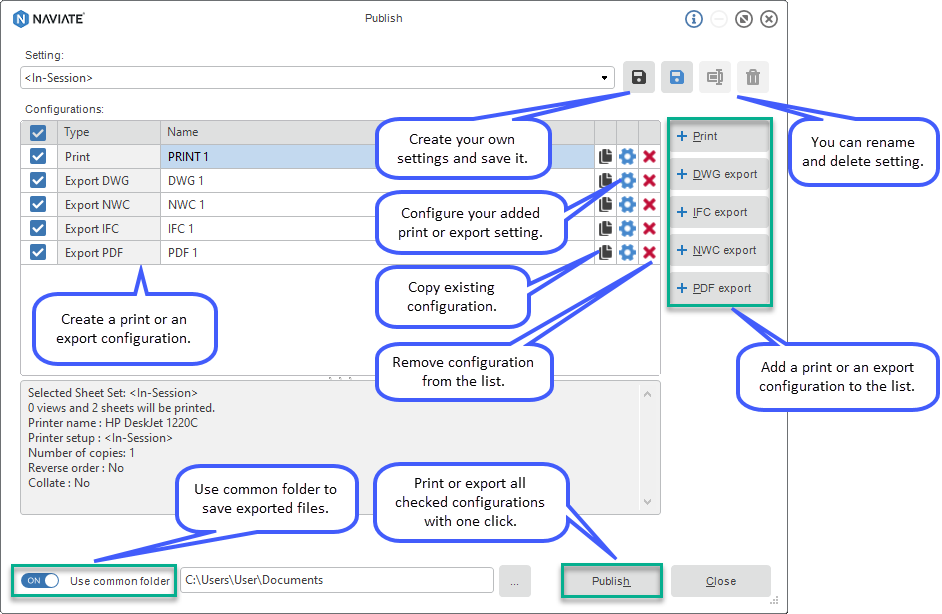
In this webinar on Naviate Accelerate top features, our Senior Consultant Thorbjörn Hoverberg demoes the Publish feature (6 minutes at 30:21).
Print with Publish
With Print you can setup exactly how you want the printing process of publish to work. Choose your printer preferences (PDF or DWG), and if you want to print to sheets or views. There are three different methods to choose what to include a Sheet Set, a Sheet/View List, or by specifying a Sheet/View parameter and value. You can also set the naming for the sheets/views. The sheets from linked Revit’s file are included in print setting for a sheet list if the sheet list in current project contains elements from link.
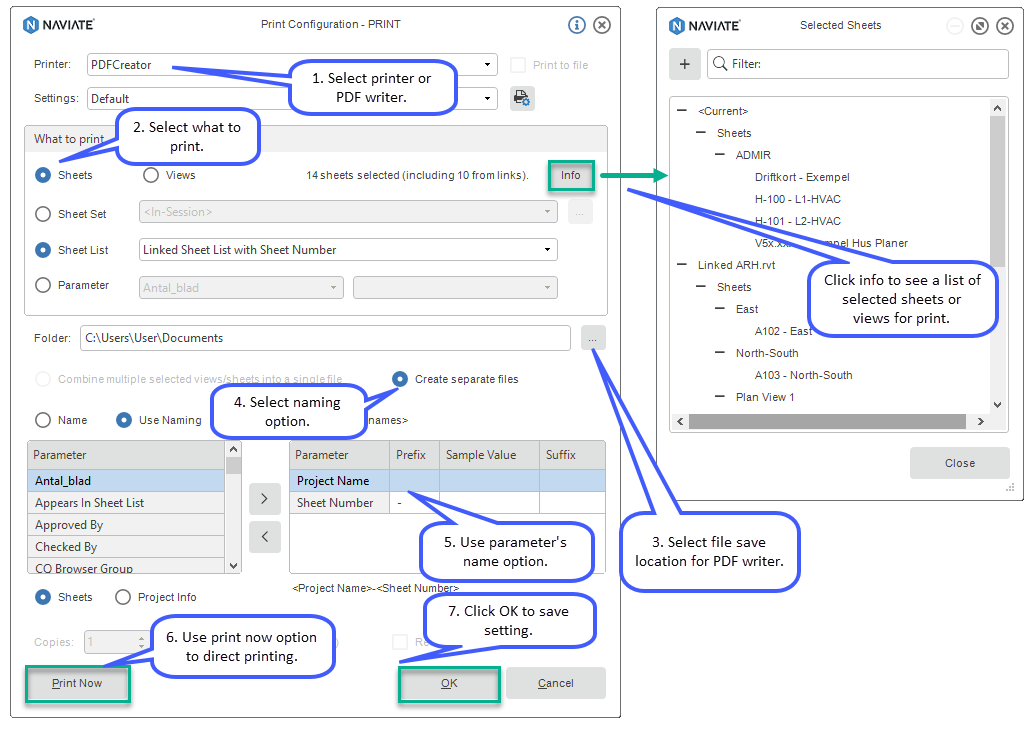
- In Publish, edit existing print name, or add new print
- Choose if you want printer or pdf writer, and if you want to print sheets or views
- Use one of the options: sheet set, sheet/view list or parameter
- Define file save location and set name options
- Use the Print now option to direct print without saving the setting, or click OK button to close dialog and save settings
- Click Publish to print file
Export DWG with Publish
The Export DWG is where you select the export DWG options you would like to use.

- The workflow is very similar to print. In Publish, edit existing export DWG name or add new export
- Choose your export settings, and if you want to export sheets or views
- Use one of the options: sheet set, sheet/view list or parameter
- Define file save location and set name options
- Use the Export now option to direct print without saving the setting, or click OK button to close dialog and save setting
- Click Publish to export file
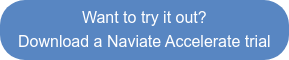
Export IFC with Publish
With Export IFC is you set the export IFC options you would like to use from a drop-down menu. The list shows all IFC settings in Revit or user defined ones. Select view to IFC export can be done under the view to export, so you can select only one view to export per one setting.
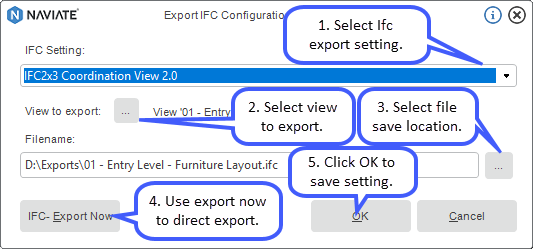
- In Publish, edit existing export IFC name or add new export
- Choose views to export and define file save location. You can also rename the file
- Use the IFC Export Now option to direct print without saving the setting, or click OK button to close dialog and save setting
- Click Publish to export file
Navisworks Export in Publish
You can make a Navisworks file out of any 3D view in the project with Navisworks Export in Publish. The Navisworks add-in must be installed first.
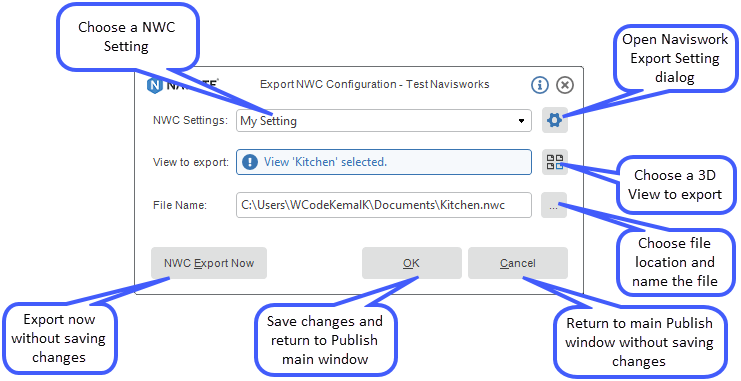
- In Publish, create a new NWC Export or edit existing one
- Choose setting dialog to edit existing or to create a new one
- Choose a 3D View to export, the file location and name the file
- Use the Export now if you want to export immediately and close Publish tool without saving changes, or click OK if you want to save changes
New updates to Publish
In September, three updates were added to the Publish solution for even easier usage.
Publish all files to same folder
You can now create a common folder to use for all files created by Publish instead of specifying separate folder for each type of document. Turn on “Use Common folder” toggle to specify one folder to be used by all configurations in the Publish setting.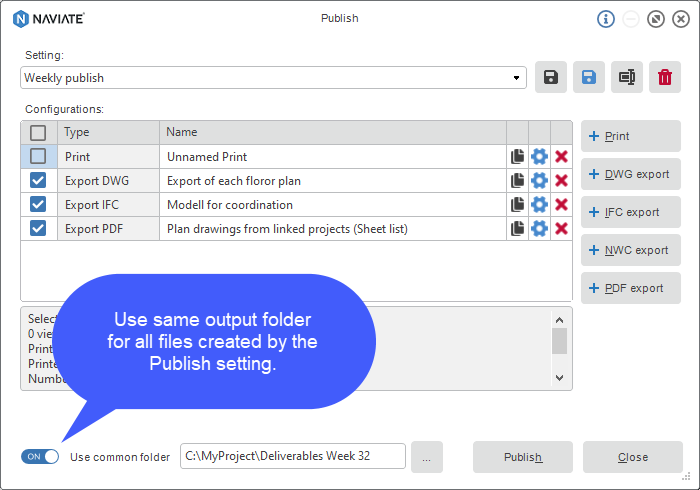
Publish Sheets from linked projects
You can now Publish sheets from multiple projects in one operation. Use Publish to Print or Export PDF files from Sheets in linked projects. Link all projects into one project and create a Sheet List that includes elements from links. Use the sheet list in your PDF Export or Print configurations. All sheets from the linked files will now be printed as individual sheets.
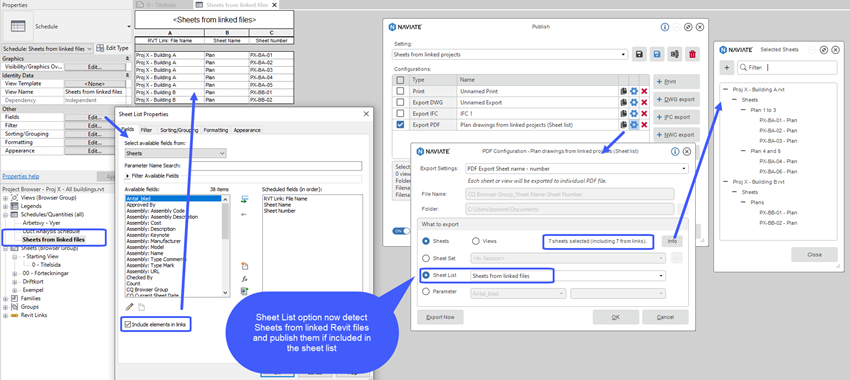
Publish easier to delete
You can copy settings to ensure you delete the correct setup. The delete option is moved to each line to avoid deleting wrong setups by accident.
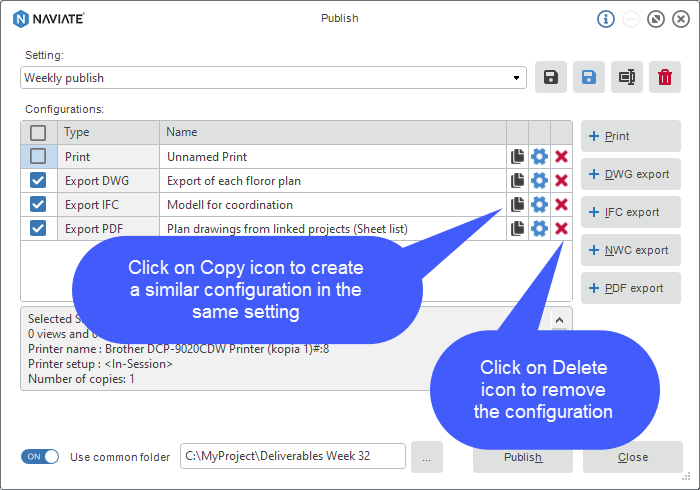
Want to know more?
- Download a trial on Naviate Accelerate today to test it out yourself.
- If you think that the Publish feature is too advanced for your needs, take a look at the Quick Print feature that is on the same top 10 most used features in Naviate list as Publish. It's demoed in the video above too, and have it's own blog post here.