Naviate assembly management tools are great to use for example when:
- Working in a project with several assemblies
- Updating assembly parameters all at once
- Keeping track of versions and revisions of the assemblies
In this blog post I will go through the steps when importing/exporting assemblies. You can also find more in-depth information and feature videos on Symetri e-Learning. Click here to log in.
So, let's dive into this a bit a more.
Import Assembly
First step is to import an assembly from the Naviate standard folder or to make your own. There are several assemblies to choose between if importing assemblies from the standard folder.
.png?width=1100&name=MicrosoftTeams-image%20(4).png)
From the Naviate tab in the ribbon, click the assembly drop down and “Import Assembly” to get an overview of the assemblies. Click on one and a preview is shown in the upper right corner. The standard folder is the folder that comes with the installation of Naviate and includes both road and pipe assemblies. Note that you have a Project Folder option, that will be used later.
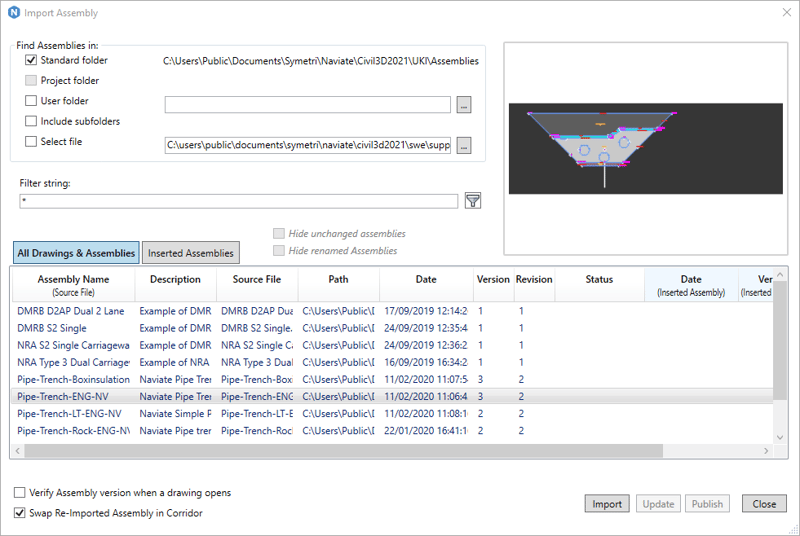
To Import the assembly, click the “Import” button and pick a place in the drawing. The Import Assembly dialogue pops up again, click Close to close it.
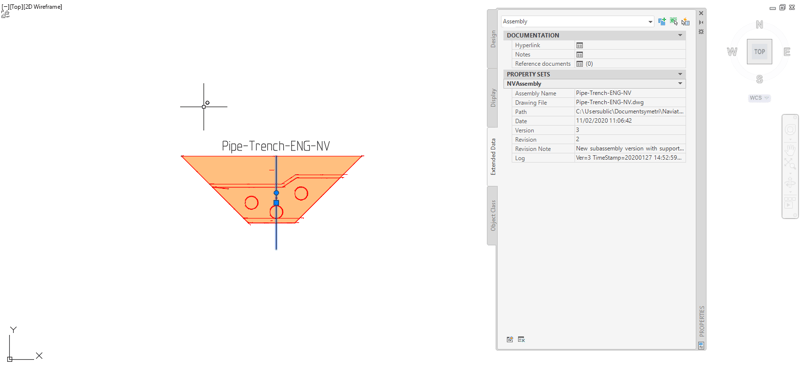
Select the inserted assembly and in Properties and Extended data, the path to where the assembly is stored is shown as well as the version and revision. Note that it is the assembly line that has this information.
Make the assembly your own by changing values and giving the Assembly a new name.
Export / Publish Assembly
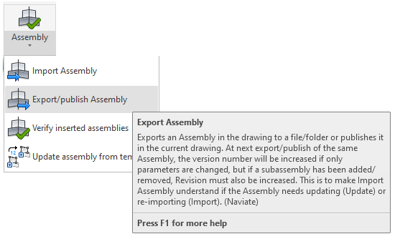
To have all the project members access the assembly, the assembly needs to be published to a project folder. Click Export/Publish Assembly and select the Assembly.
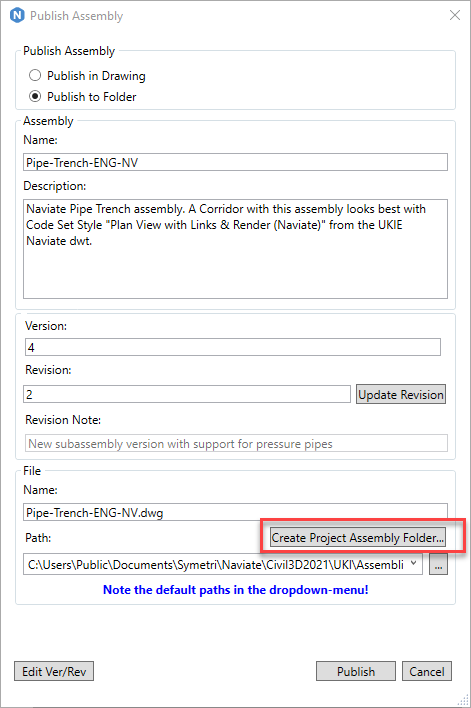
In the Publish Assembly area, the command knows that the assembly should publish the assembly to a folder. The name and description are from the Assembly properties, the name cannot be changed but the description can be edited.
File name can be edited, when publishing assemblies to a Project folder, one drawing per assembly will be saved in the Assembly folder for the project. The first time publishing an assembly to the project folder, the button “Create Project Assembly Folder” needs to be activated.

With this button an Assembly folder in the project folder (the project folder refers to the Data shortcut folder “_Shortcuts”). The path should be changed to the assembly folder in the project folder. When clicking “Publish”, a drawing is created in the assembly folder in the project folder.
To use the assembly in other drawings in the project, go to Import Assembly in the ribbon.
Instead of inserting from the Standard folder, check the Project folder where the project specific assembly is stored.
Publish changed version/revision of the assembly to the project
If the assembly that is used in the project is updated, it needs to be published again. This can be done either from the drawing it was originally published from, or from the drawing in the Assembly folder, depending on where the changes of the assembly are made.

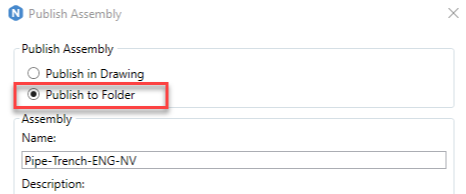
If the changes and the Publish Assembly command was run in the original drawing file, the command knows that it should publish the new version (or revision) to the project assembly folder. If the changes and the publish Assembly command instead was run in the drawing in the project assembly folder, the command knows that it should publish to the drawing.
If publish Assembly is run from the original drawing file a pop-up dialogue shows up with a warning that file already exists when clicking “Publish”. To get the changes of the assembly to really be made, the old drawing needs to be overwritten so click “Yes”. If the command is run from the drawing file in the project assembly folder, the drawing needs to be saved after clicking “Publish”.
Update used assemblies in the project
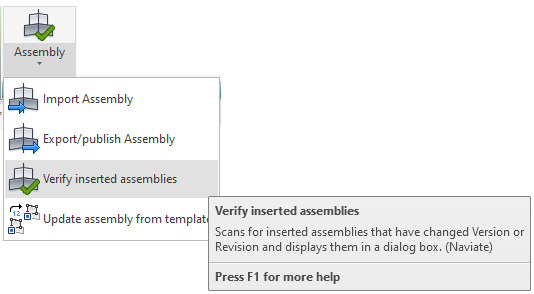
To update the already used assemblies to the new changes, those need to be verified and updated. Click Verify inserted assemblies in the drawing that uses the project specific assemblies.
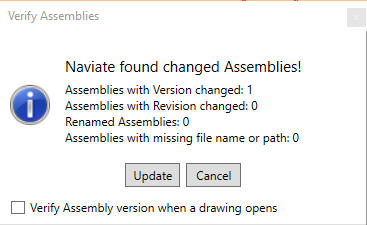
A dialogue pops up saying there is changes made to the inserted assembly. Click “Update” to get an overview of what is updated. Note that if the “Verify Assembly version when a drawing opens” is checked, this dialogue pops up directly when opening a drawing in the project that contains changed assemblies.
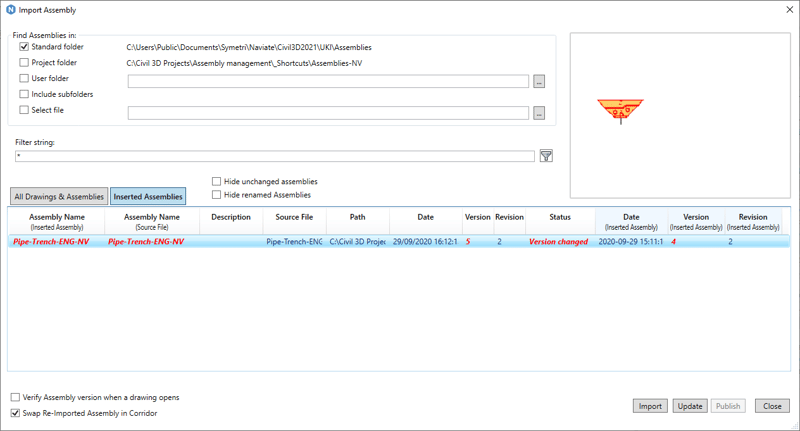
The “Import Assembly” dialogue pops up and the changed assembly is marked in red. The status column shows that the version is changed. A difference in the version of the project assembly and the inserted assembly is shown. To update the changes, select the assembly that needs an update and select “Update”.
The changes are applied to the inserted assembly and is by that up to date! All that is left now is rebuilding the corridor/corridors that is using the assembly.




