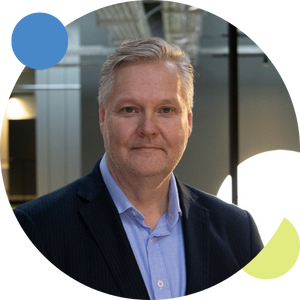The Naviate for Revit add-ons include features that help productivity, documentation, collaboration, managing projects. That of course in the end will save time. We have a lot of feature in Naviate and it’s always a challenge to give them the attention they should have.
Today I would share with you some insight on the capabilities you will find in our “View Filter Manager” feature, one of several features that helps you managing your project in an efficient way. “What Views and View templates are used in my View Filters”
List of all view filters in the project
With ’View Filter Manager’ you get a lists all view filters in the project. You can see which views or which View Templates that are using these filters.
With View Filter Manager you can
- Display all View Filters from the project
- Display basic information about View Filters
- Display information about views in which the Filters are used
- Add and removing of View Filters from Views
- Delete View Filters from project
- Run View Filter Manager from Manage Project drop-down
- On the left side of the tool window, the View Filters are listed. Here you can see the filter name, filter type and the number of views it is being used in
- On the right side of the window there is a tree-view that lists all Views or View Templates
- Checkboxes in "Used in Views" tree-view are used to add or remove the View Filter from the view. If you try to remove a filter from a View Template, you will get a warning that checking/unchecking a View Template does not only affect the View Template itself, but also all Views using that View Template
- Use Filter edit box to filter out Views by name
Go to ’Manage Project’ and ’View Filter Manager’. You can add or remove view filters from your views or templates. You can also delete them completely from the project.
Take a look at how it's done below!
Want to know more?
Test out for yourself! A free trial can be downloaded below: