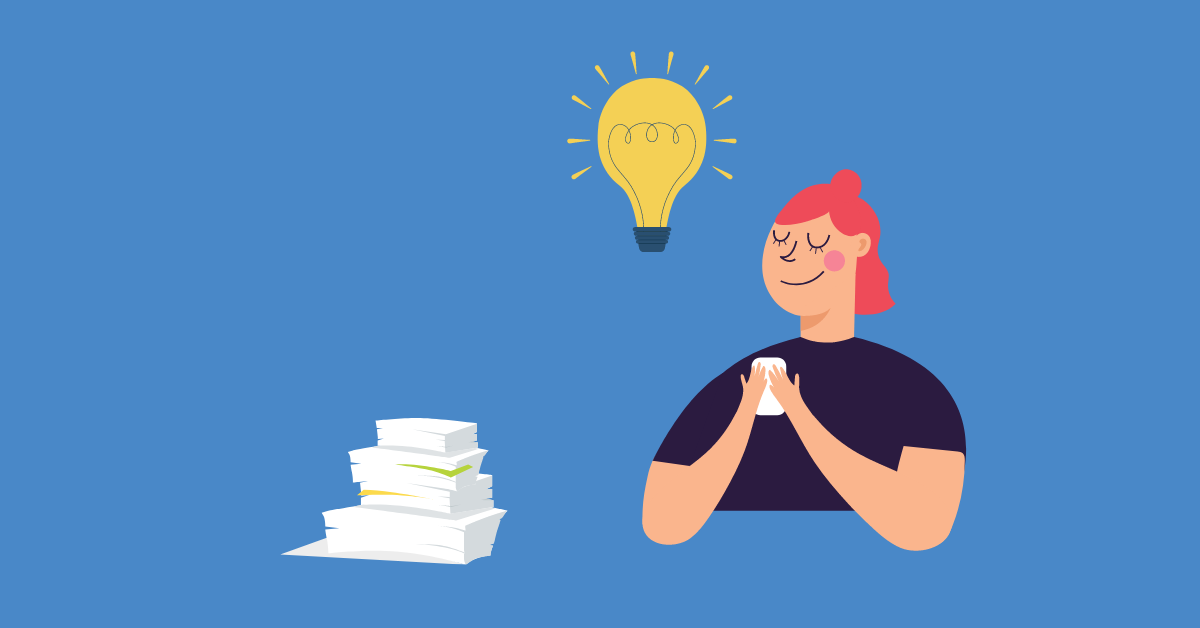Naviate has launched its first USA version with Naviate for Civil 3D 2024.1 and 2023.11. This means that we have adapted Naviate to work with Imperial Units and we have also made it easier for you to work with your own template in Naviate.
This blogpost will go through how Civil 3D and Naviate handles units, and some good things to think about when it comes to the template.
Units
First, let me go through some of the Unit settings that exist in AutoCAD and Civil 3D.
UNITS
One of the most important things to start with in AutoCAD is to decide what unit you are drawing in. When we are working in Civil 3D this is either Feet or Meter. In vanilla AutoCAD you have more choices, but that is another story. Once you have decided what unit you are using, make sure that UNITS are set to the same value. UNITS decide the display format for measurements and angles, but it does not affect the actual value of the measurement. A line will be 15 units long, no matter if UNITS is set to Feet or Meter.
DRAWING SETTINGS
This is the main setting for Civil 3Ds handling of units. Here you have two options: Feet and Meter. If you have it set to something else, it will most likely mess up the drawing so stick to Feet or Meter.
Also note that while there is a main Unit on the Units and Zone-page, there is also individual units set on Ambient Settings. And you can set the Unit individually on object or command level. Just to make things even more interesting.
Read more about Drawing Settings here: https://help.autodesk.com/view/CIV3D/2024/ENU/?guid=GUID-329DAB7D-2497-45AE-985A-D58720439D8A.
DWGUNITS
This one is a bit sneaky. It comes with verticals of AutoCAD (Architecture, MEP, Civil 3D etc) and has a more options than UNITS, but it inherits the value from UNITS. It does have one useful feature; it can Scale objects if you change the Unit.
Normally when changing unit of your drawing, you do it because the setting doesn’t match the drawn objects. But if you get a file that is truly drawn in Meter and you want it drawn in Feet, you can use DWGUNITS to scale the objects to match the unit you want to use.
NAVIATE
Naviate works with the unit you are using, and follows the setting in UNITS, if it set to Feet or Meter. The default values that Naviate gives you depends on this setting, this means Naviate responds to the template for many commands.
Templates
Again, let's start with how Civil 3D handles templates.
CONTENT
Have you ever heard a cad-expert say, “you should have that in your template”? Yeah, it is very common. It might sound like everything can be stored in the template. And to be honest, there are few things that can’t be stored in the template, but that doesn’t mean you have to have everything in the template.
The template can contain everything that a drawing can contain. You can even rename a DWG to DWT and there you go, a template. The most common things to have in a template are layers, text styles and various dimension styles. There can also be prepared Layouts with blocks and viewports. There are also templates that contain other blocks, example texts and various actual drawing objects.
For a Civil 3D drawing you can have all this, and also Styles for all your Civil 3D objects and all kinds of variants of those objects. So you can populate your template as much as you like.
But should you?
The downside of having a large template with everything that you might need is that everything is still there, even if you don’t use it. So when the project is done, even if you only did a short road ending in a cul-de-sac, your drawing might still contain layers for drainage networks and styles for survey markers.
A large template means you can start any type of design very quickly, but you’ll need to spend more time cleaning the drawing when the project is to be delivered.
A smaller template means you might need to pause and bring in the styles and layers you need as you need it, but the drawing will in the end be faster to clean.
What do I mean by cleaning a drawing? Quick answer: Audit, Purge and Purge Styles. Longer answer needs its own blogpost.
REFERENCE TEMPLATE
So, if you want to go the slimmer template route, how would you handle that? Reference template is one way to go. You can add a reference template into your drawing at any point. You can select what from a template to add to your drawing so you can bring in only what you need right now (and change it later if you realise you needed more styles). Reference Template is not only for Civil 3D styles, but you can access Layers, Blocks, Text Styles and Line types as well.
If you want to use an AutoCAD based method, you can use Design Centre to grab individual styles from any drawing or template.
NAVIATE
Along with the Naviate installation you have both a complete template (_Autodesk Civil 3D 2024 Naviate <lang>.dwt) which are based on a standard template (Metric, Imperial or CountryKit-template) with added layers, styles, and settings that we believe make up a complete design template.
If you rather have the Naviate styles as a reference template, you can either use the complete template – or use the Naviate Only.dwt from the Naviate Support folder.
Naviate Only.dwt contains only what we consider essential styles and labels for the design process along with styles that Naviate require to function properly.
There are certain commands in Naviate that require labels that are formatted in a certain way, these commands will now import the label required from Naviate-Only.dwt. This way you can use your own template and still use everything Naviate has to offer.
How to set up your template in Civil 3D and Naviate is worth discussing, there is no one method-fits all, it is more about what type of design you do and how you want to work – and then set up the templates to fit your work. And with the changes we have done in Naviate, we can work with whatever method you decide is right for you.
Want to test it out?
Download a trial today to test it out for yourself (or download the latest version of Naviate here if you have a license).