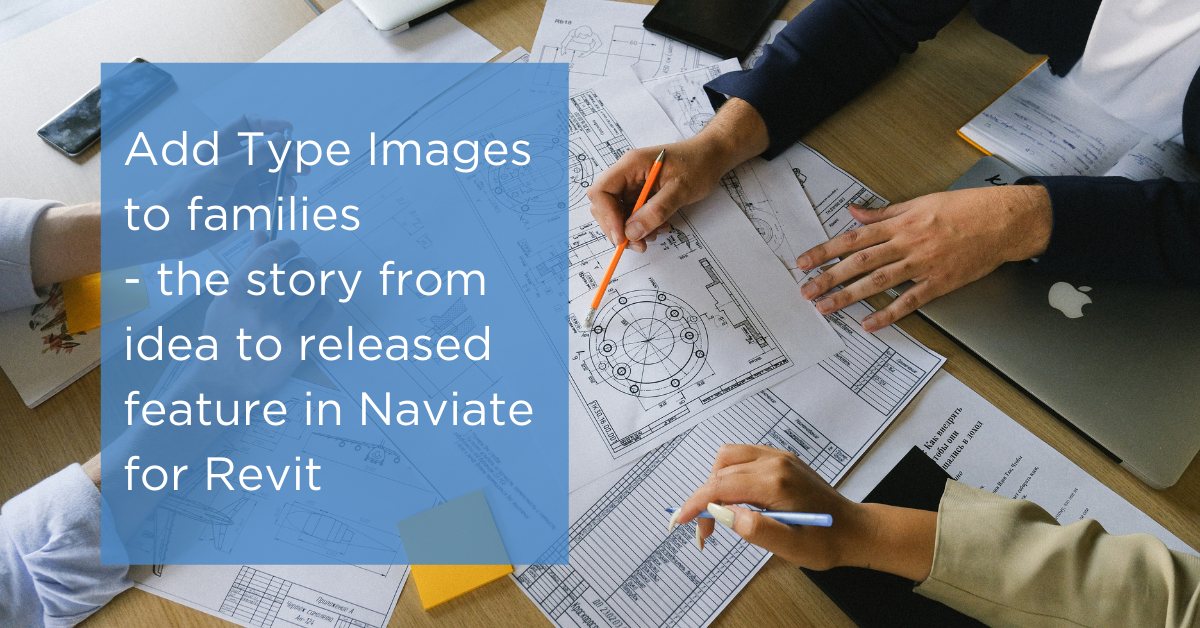Type symbols
With type symbols you can create a legend view for active view showing the type of selected categories in a view or sheet.
The legend view(s) can be for
- active view of sheet
- pre-selected view or sheets
- active view or sheet schedule
Overview of type symbols
- Select one or more categories to include in the legend in the left menu, the list of categories is the ones existing in the project you are working on
- In the right menu, you can select up to ten type parameters to include in the legend view. The parameters shown are the ones common to the categories you have selected, in addition to the two parameters compound layers and compound layers (width)
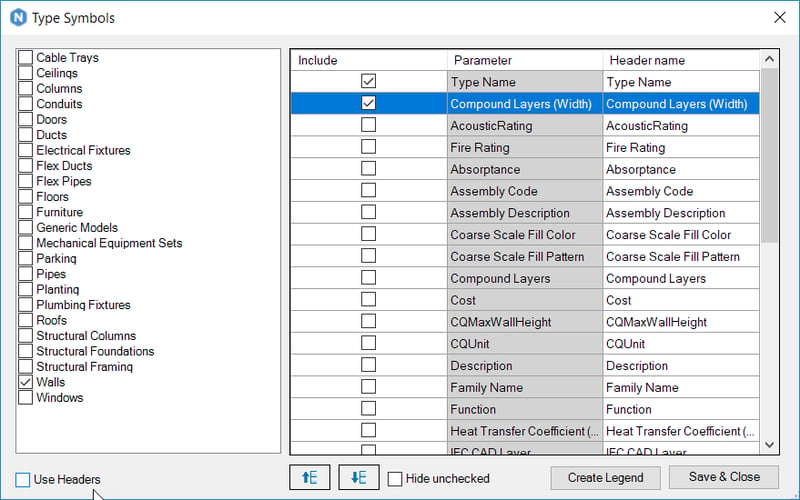
- To get a header in the legend view, showing the header name, select use headers. If left unchecked the legend view will create the legend without header.
- You can also hide unchecked parameters to make it easier to change the order of how the parameters will be displayed in the legend view.
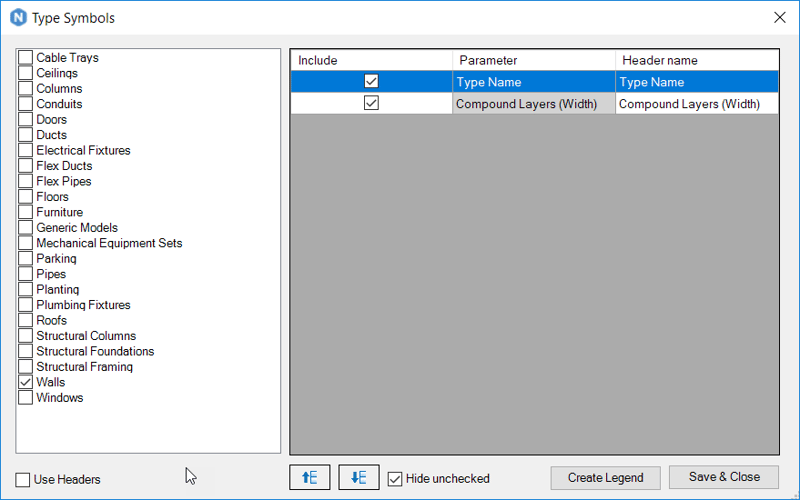
The settings you choose are saved and can be used for repeated work.
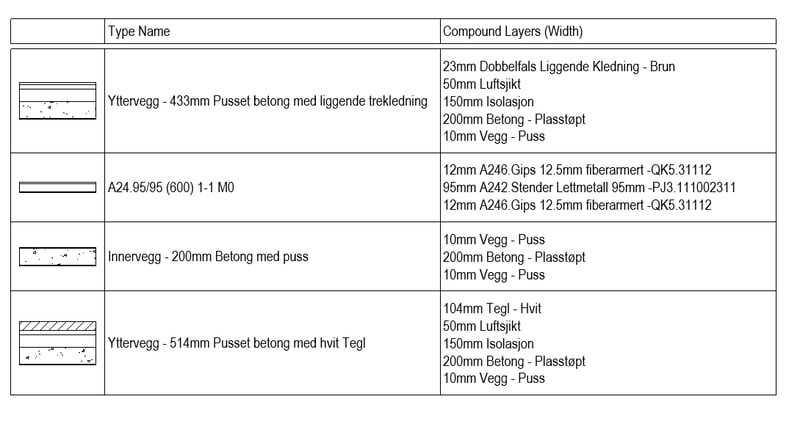
Type drawings
Type drawings can be used to make documentation for any of the categories supported. The type drawings are created with legend view and properties for selected category. Note that system families are not supported.
Overview of type drawings
- Select category. Choose the category you want to make documentation for
- Create sheets. Choose if you want to create sheets or not. In the drop-down menu you can choose the title block you want to use
- Sheet number. Define the start number on your sheets
- Browser group. Define the name of the sheet group
- Types per row and rows per sheet. Choose the number of types in a row and the number of rows on single sheet
- Create legends. Choose if you want to include legends, and where you want it placed on sheets. From current view will only include the instances of the category that exist in the current view
- Create schedules. Select if you want schedules to be created. You can also choose to add schedules to sheets, though only possible if there’s one type per sheet
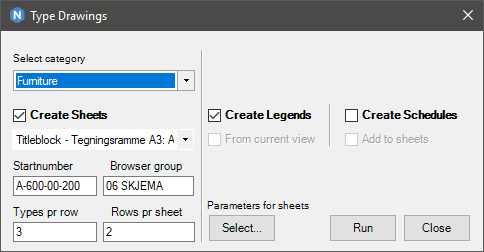
Schedules
Note, you can only create schedules if the selected category contains a type mark value.
You can create a schedule for the selected type and place it on the sheet if there’s only one type per sheet.
- If the project already have view templates for schedules existing (e.g. NVdoors.Template for doors), type drawings uses this template
- If there are no schedule view templates in the project, the schedules will be created with "none" as a view template, and only be created with the mark and comments columns
- To change what parameters are shown in the schedule, create a new view template for schedule, or edit the existing one.
- You can create a new schedule view template by editing properties of an existing schedule, then right-click on the schedule in the project browser and click on create view template from view
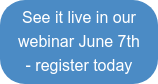
Legend
The first time you use legend in the project, a legend named NVLegend.Template will be created, and become your active view. If you select the legend in this view, you can choose the view from options bar.
The views available are
- Floor plan
- Front elevation
- Back elevation
- Right elevation
- Left elevation
The view you choose will be applied after running the tool.
You can choose what parameters to show on the sheets, under the parameters for sheet text and select. A pop-up window opens up with a list of available parameters for selected category. Here you can choose which parameters to include and you can set a name override for every parameter. On the right side there is a checkbox "hide unused" which hides unused parameters from the list. Above this checkbox are two buttons used for sorting the order of the parameters shown on the sheet.
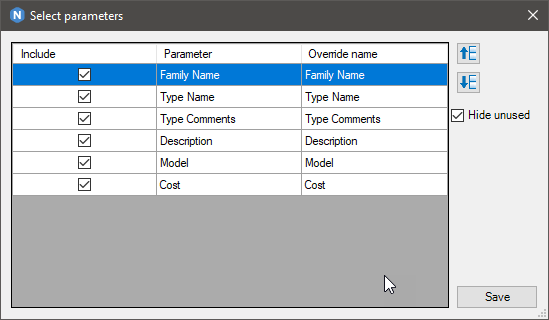
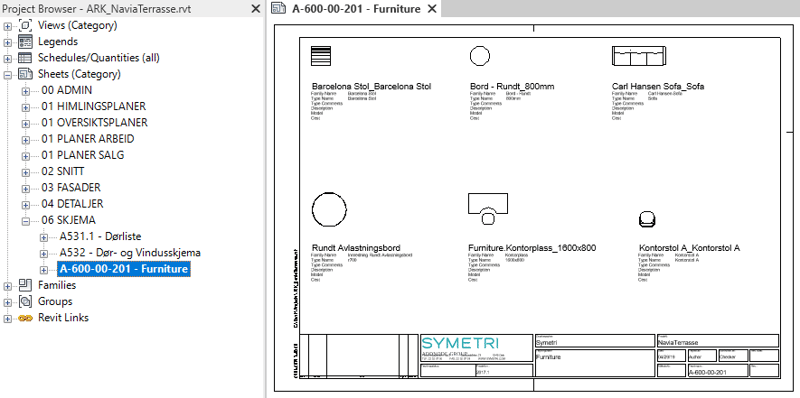
Want to know more?
Register for the webinar here, or test out for your self in the following solutions:
Other topics you would like us to cover? Leave a comment below and we will get on it.