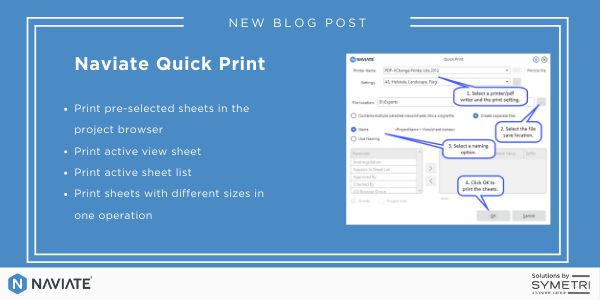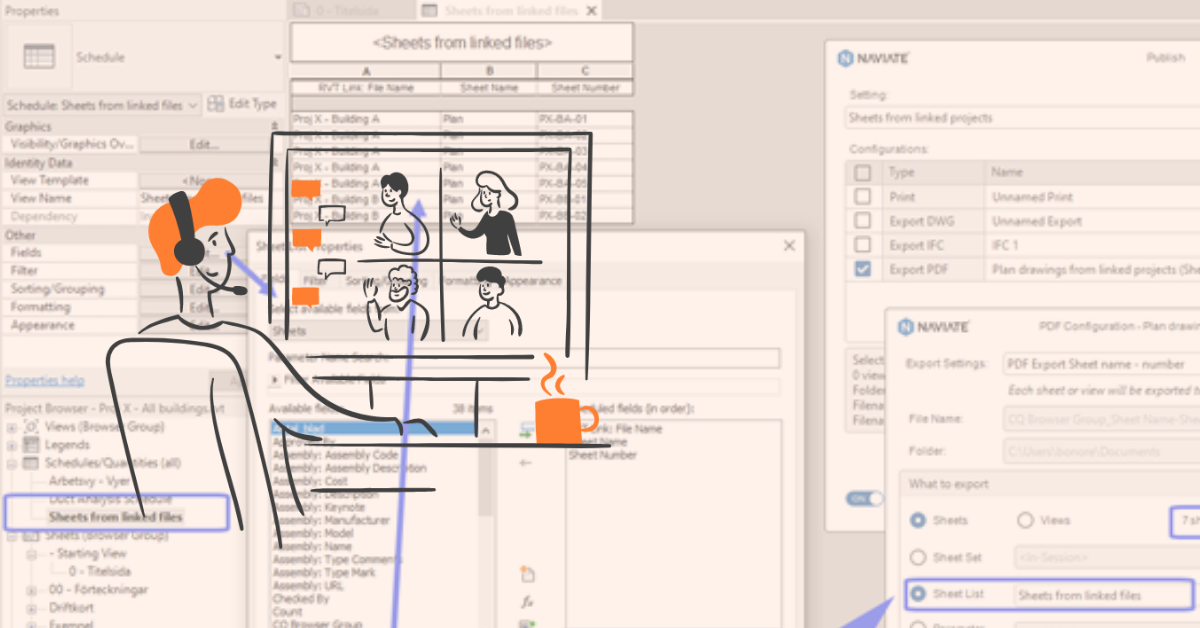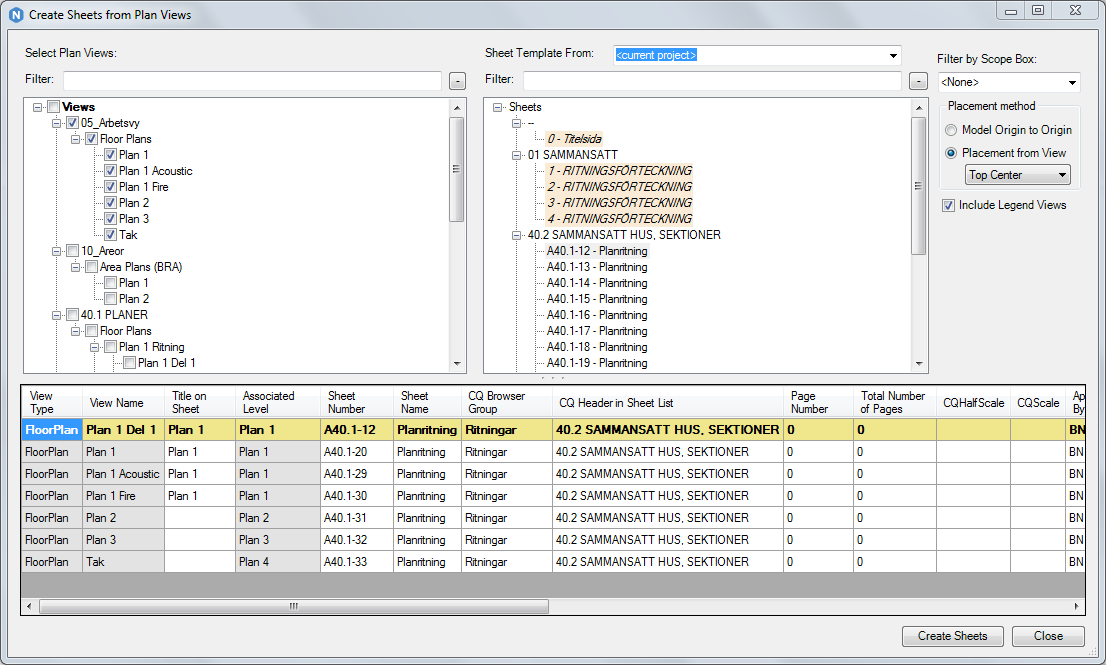Creating, editing, and revising sheets in Revit can take a lot of time. On average, it could take about 15 seconds to create a new sheet. If your project has 900 sheets, that’s 225 minutes or 3.75 hours just to create the sheets — and that’s not even to populate them with information.
But with Naviate Sheet Manager you can reduce the time spent on manual processes, such as creating multiple sheets, editing sheet parameters, updating properties, and placing views on sheets. In this blog post, we’re going to show you three ways Naviate Sheet Manager — a feature of Naviate Accelerate — can save you significant time and improve productivity in the building design process.
Creating views
There are many views that you might need to generate, depending on what part of a building you’re working on. For example, a hospital has many departments, and sometimes you just want to zoom into a particular area like the X-Ray Department, or the A&E department, or whatever view you’re working on.
In Revit, you generate one view at a time: create the sheet, duplicate a view, etc. But with Sheet Manager, you can specify any number of views to create at the same time, depending on what you need. You might want to just generate them for a portion of the plan: maybe even just one scope box. You might want views of everything. Whatever views you need, Sheet Manager can generate them for you in the same amount of time that it takes to generate one view in Revit.
Here’s how you do it:
- Open Sheet Manager inside Naviate Accelerate.
- Choose the plan you want to create views for.
- Select what levels we want to generate views for. You can choose all levels, one level, or a combination of levels.
- Select the type of view(s) you want to create.
- Assign a new template to the views if desired — if you've already got fire plan colours, wall colours, or carpet colours defined, you can just select what template you want to have assigned to it, again saving more time later on.
- Select the scope boxes you want to create views for. You can choose one, all, or a combination.
- When you’ve selected all your criteria, create your views. Sheet Manager will generate the views and then you’ll get a message that says “View successfully created”.
Sheet Manager can help create views for ceiling plans, floor plans, structural plans, and area plans. You can generate them in accordance with scope boxes that already exist, and you can apply templates to your views so that everything is consistent.
Creating sheets
Naviate Sheet Manager gives you various ways to create sheets, such as selecting existing views or levels, or specifying the number of copies from a template. This eliminates the need to manually create each sheet individually in Revit, saving significant time and effort.
Here’s how it works:
- Open the Create Sheets tab.
- Specify the template and views you want on the sheet. You can filter by various criteria to find the views you want to include.
- Specify the level(s) you want to include in the sheet.
- Choose where you want to place the views on the sheet. You can specify where on the sheet you want the views to be placed so that they line up with other views you’ve already created.
- If you’re using a template, the items on the template (legends, colours, etc.) will be added to the sheet as well.
- Now, before generating the sheet, you can go in and review/edit parameters as needed. We talk about this in more detail below.
- When everything is correct, click the Create Sheet button at the bottom of the window and you’re done.
Compared to Revit alone, using Sheet Manager gives you a more streamlined and efficient workflow for creating sheets. Imagine how much time this could save you.
Editing parameters
Sheet Manager gives you the option to edit certain parameters before you create your sheets — and update those details for multiple sheets at the same time. Those parameters include:
- Sheet number
- Sheet name
- Approver name (Approved by)
- Checker name (Checked by)
- Designer name (Designed by)
- …and many more
Being able to edit parameters right from the Create Sheet window eliminates the need for repetitive manual adjustments, which can save you significant time and effort.
To edit any parameters, just click on the cell you want to change and enter the new information. If you want to rename or renumber a whole column of information, you have a few different options:
- Fill copy (enter a copied amount into every cell in the column)
- Fill increment (enter amounts at increments of 1 in each cell of the column, for example, AB123, AB124, AB125)
- Custom increment (enter amounts at a custom increment for each cell in the column, for example, AB255, AB260, AB265)
You can amend these before you even generate your drawings — but, of course, you can also amend them later.
Want to try Naviate Sheet Manager for yourself? Download a 30-day free trial of Naviate Accelerate to give Sheet Manager a try. While you’re there, try out some of the other great features in Naviate Accelerate, like colouring and filtering elements, exporting/importing data to Microsoft Excel, and much more.