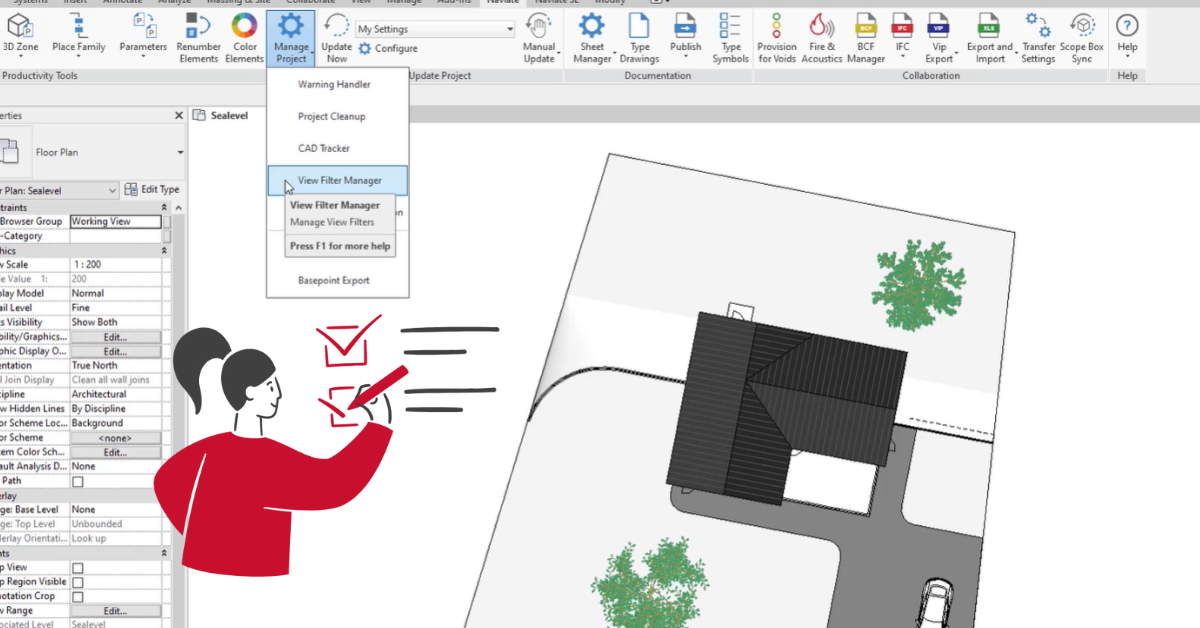Not everyone is familiar with the templates and the capabilities these have in Simple BIM. A template gives you the opportunity to create automations such as grouping, coloring, manipulate information. Essentially, almost everything you can do in the program you could have in a template. And on top of that you can make it all automatic within windows .bat-file format and such.
A new way of looking at IFC.
A common problem with using IFC is the coloring, especially in a situation where this could help people see solutions or visualize for a customer the opportunities or an idea. This was the case for one of our customers, and with a template I made it an automated task based on the objects that the customer uses every day. And the answer is Yes, it is the same color when you open it in a different BIM-Viewing program. This template was made in the previous version of Simple BIM but it can still be used in the new version.
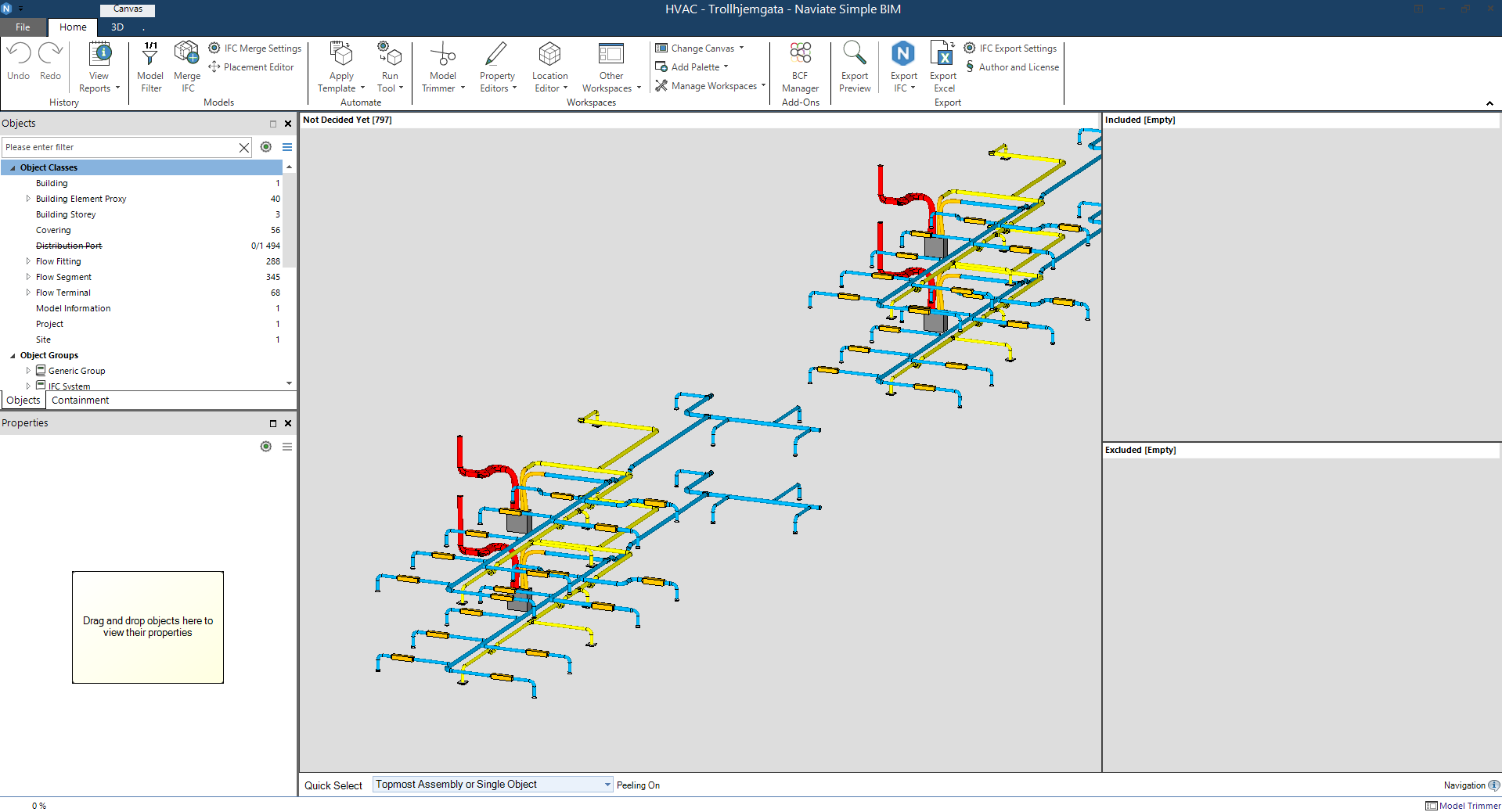
New template
The button for making a new template is found on the front page when you open Simple BIM, and this is also the place where your templates will be stored. The idea behind it is that you can click to open the IFC file via the template and apply the template immediately.
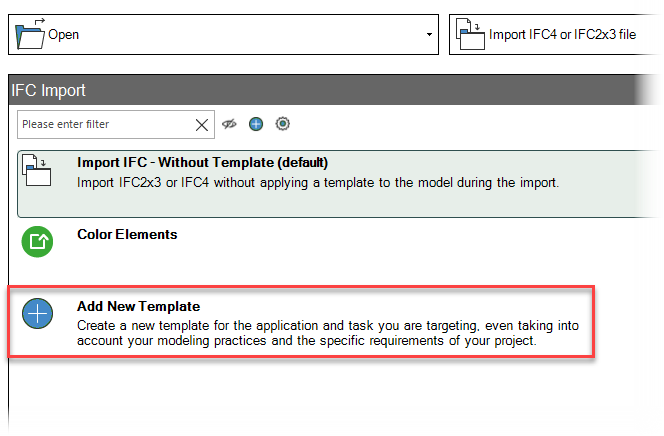
The template is an advanced Excel Spreadsheet, and it works in the exact same way. At the very bottom you will find the different pages which determine what function within Simple BIM you want to use.

Also included in the template is a template-guide and a link to it on the very top, each page has its own link specifically for that page.

Groups
The Groups page lets you group your objects, this enables many other tools and therefore becomes essential for working with templates. Define Groups Based on Property Values is used in this example to categorize ducts and duct components based on systems. The key part in this is the “Group Name” which is a custom name I choose to identify what system I’m grouping.

To better understand what you are doing I would recommend having the model you are working with open in the background, this enables you to check the names or other information from the objects while you work with the template.
Color IFC 
On the ModelView page you can choose how the model appears as well as choose what to include or exclude when applied, this can be done by either specify objects or groups. If you already made groups, you can use this now to set a color on every object contained by each group.
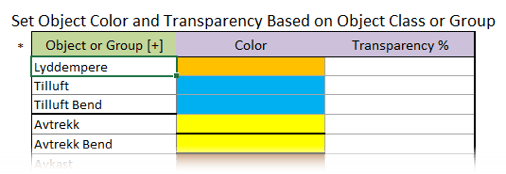
The color is set by simply filling the “tile” with a color (standard background fills in excel).
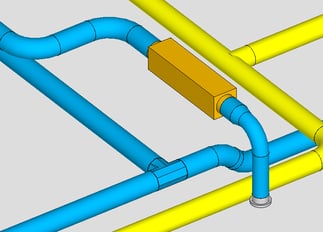
Manipulate information 
For this example, I was looking to create my own property set and use information already in the model to populate these. The first step begins with creating my own Pset name, as well as giving my parameters a name, in this case the Pset name is Product Information and the name of the properties is listed under Name.

With this now created I can begin with copying information regarding Name, Tag (ID) and Floor information. As shown the group name is used here to identify what objects I want to copy value from.
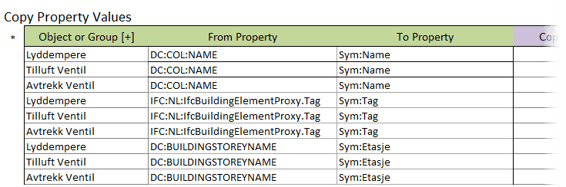
Furthermore, I want to set my new parameters to the objects.
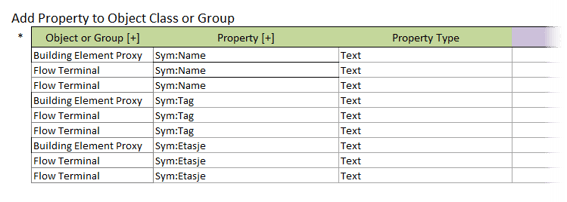
The result being that I now have a new Property Set with the name Product Information with my new parameters Name, ID and Floor.
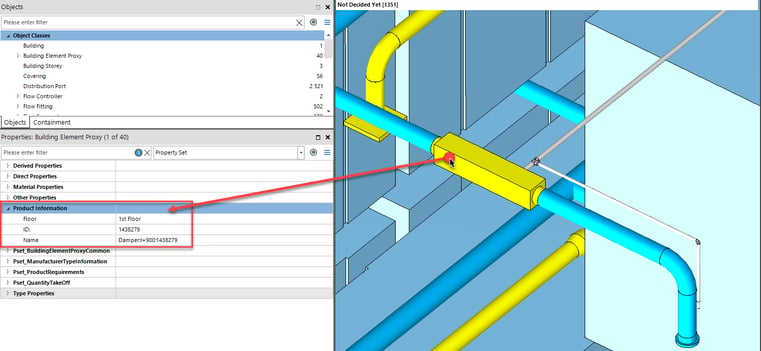
Automation
Combined with a script this can all be an automated task. The script is a .txt-file saved as a .sbs-file combined with a shortcut of Simple BIM, this method is just one out of many.
The .txt-file determines where the IFC files are imported from, exported to, which template to apply, what model to use and what to call the new IFC. All can be done without even opening Simple BIM.

I created a folder with everything I need, this makes it a bit easier to control what I am looking for when creating the script and would look something like this:
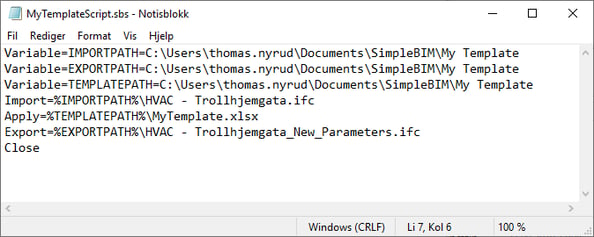
Then after making a shortcut to Simple BIM I can paste in the address to the script within the properties of the shortcut. The result is a new IFC-file with colors and information.
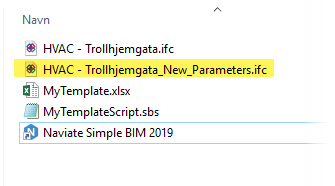
Want to know more?
- Learn more about Simple BIM and download a free trial here.
- Watch our webinar about the new and improved Simple BIM here.
Any topics you want to read more about? Let us know, we'll get into it!