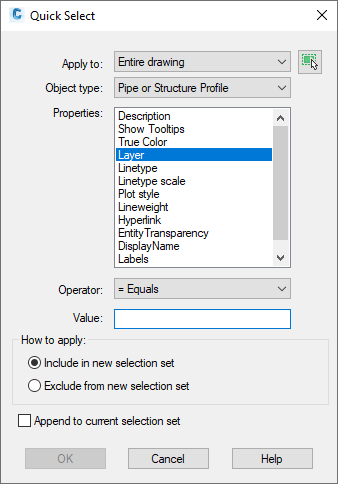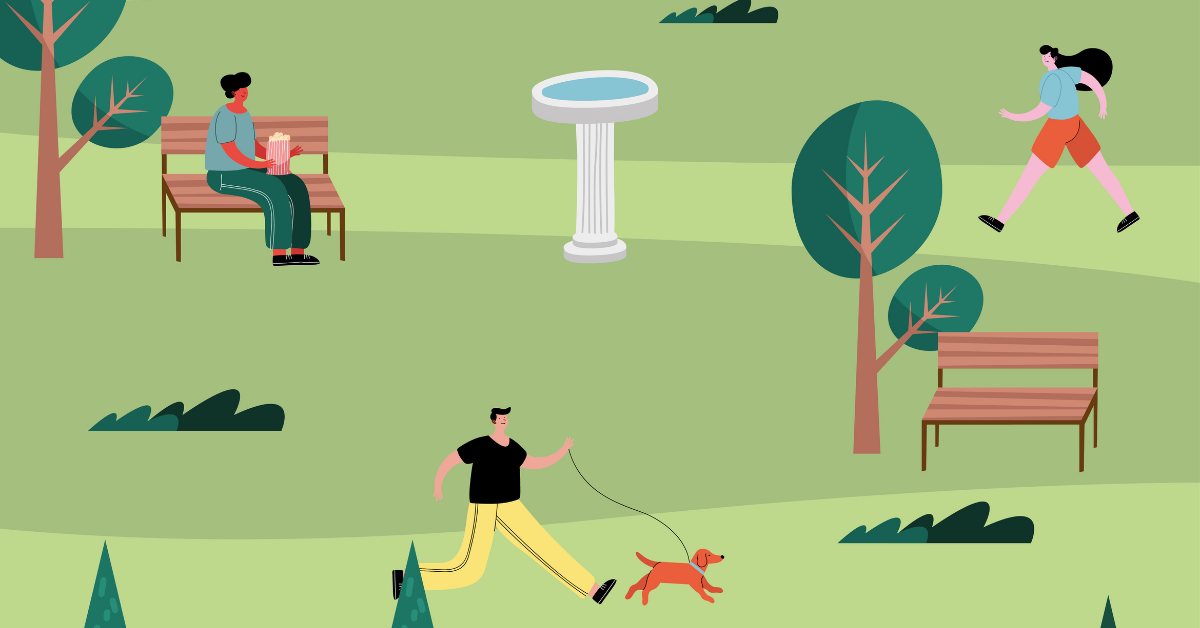We all know how to select an object. We click on it. Is there more to selecting objects? There can be!
Selecting objects is one of the most common things we do in Civil 3D, so common that you probably haven’t thought about how to select objects more efficiently.
This post will maybe give you a couple of new methods!
Select objects along alignment
This command does exactly what it says on the tin - it selects objects along an alignment. When would you need this? Perhaps you want to find all pipes along a certain road, or you want to project solids along that road to a profile, and make sure you don't select the solids along other roads. Maybe you want to exchange a label style for one span of pipes and not all others.
The dialog gives you a couple of ways to refine your selection. Offset determines how far to the left and right of the alignment objects will be selected, Station lets you only use a portion of the alignment. You can use Window to only select whole objects within the parameters or Crossing to select objects that are only partially inside the area as well.
You can use this to refine an already selected Selection Set or select only from Pipe Networks.
We have added a couple of commands as natural follow-ups under Start Command - but just hitting OK will select your objects and then you can start any other command. One more tip: If the command you start ignores your selection – just hit P
for Previous or L for Last and your previous selection is used!
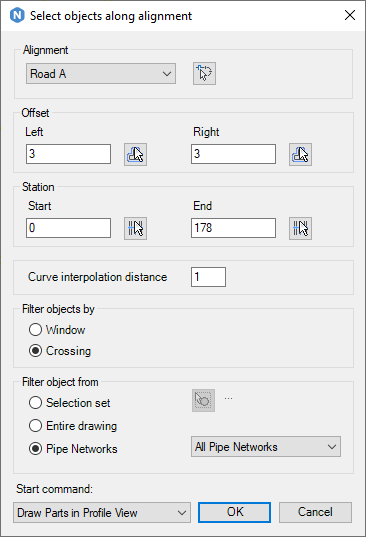
Selection Sets
So you spend some time getting just the right objects selected - then you realise that you are missing one key element before you can utilize your selection set. You hit Escape and do what you forgot to do and now you must craft that selection set again. Sound familiar?
A way around this is to save your selected objects as Selection Sets.
Naviate contains three pre-created selection set, you can find these on the Select-panel on all module tabs. When you have your selection done, klick Set Selection set A to save it. Then you can do other commands if you need – and when you need to use your selection set, at the prompt ‘Select objects’, click on Use Selection Set A. These sets are saved until the drawing is closed, or you use Set Selection Set A to create a new set A. Why are there A, B and C? So you can have three different selection sets in the drawing at the same time, if you need to keep using them.
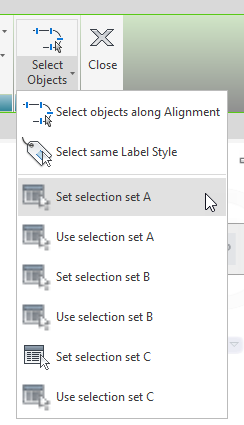
Select Same Network Part and Select Same Label Style
Most users are familiar with Select Similar. It is very efficient to select everything of the same kind – but sometimes it selects too much. The commands Select same Network Part and Select Same Label Style are a bit more refined then Select Similar.
These command not only select all objects of that type, but also the objects of the same dimension/type or of the same Style.

AutoCADs Quick Select
Sometimes it pays to remember your AutoCAD skills. The command Quick Select work on Civil 3D objects, though you can’t filter on Civil 3D properties – but it is still a very useful command for finding your objects!