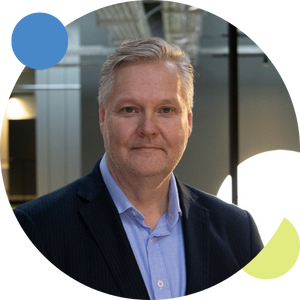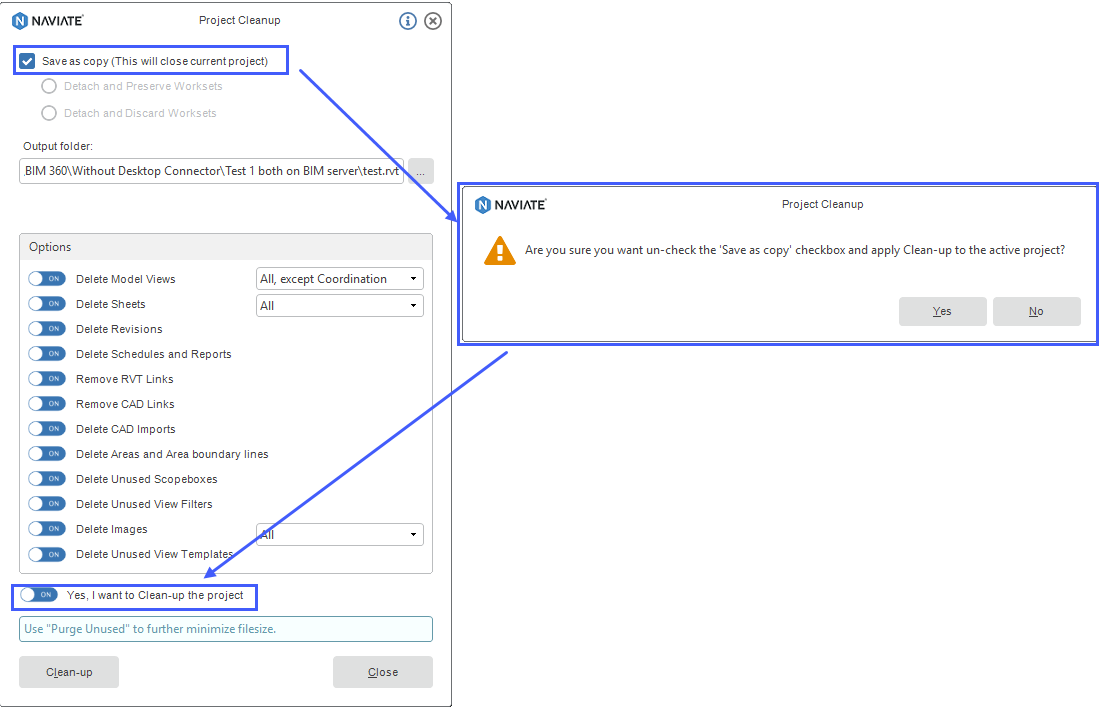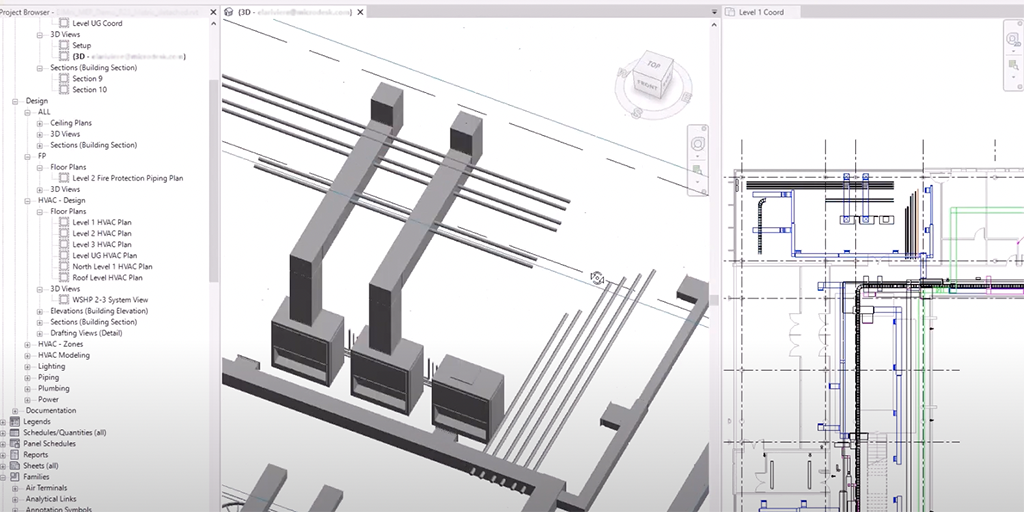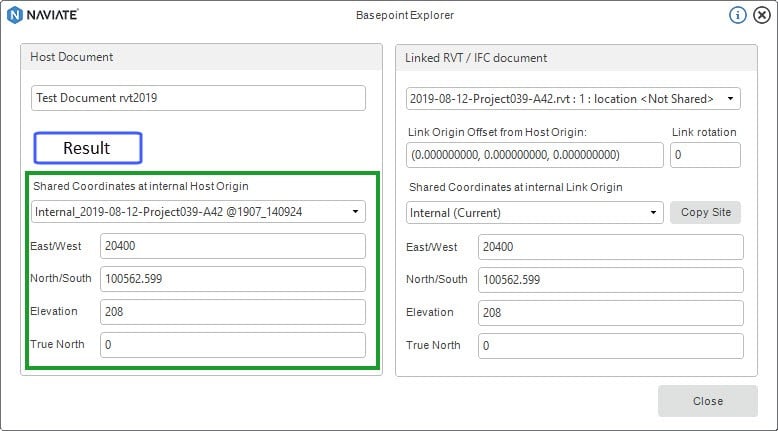Last week we talked about “How to transfer objects with the Copy/Monitor function” in Revit. But why can’t we copy/monitor more categories, for example Scope Boxes?
As this customer says:
“Wouldn't it be awesome if you could copy/monitor scope boxes from a linked model, or even use the scope boxes available in the linked models? This would save you a lot of time of manually copying scope boxes and manually monitoring their changes."
That’s why Symetri created the feature “Scope Box Synchronizer” a part of the Naviate General tab. A tool to import and synchronize scope boxes between projects. Remove all manual work and have this feature keeping track of your scope boxes in the project.
Using Scope Box Synchronizer
Let us walk you through how easy this feature is to use.
Case / workflow:
- Select a Revit link with Scope Boxes
- Import Scope Boxes from the other project
- Synchronize the link’s Scope Boxes with yours
Select a Revit link with Scope Boxes
After linking a Revit project into the host project start the function.
A dialog box will open that shows you how many Scope Boxes there are, which ones are located in the linked project and which are in use by the host project - providing an overview of just where you have used which Scope Box.
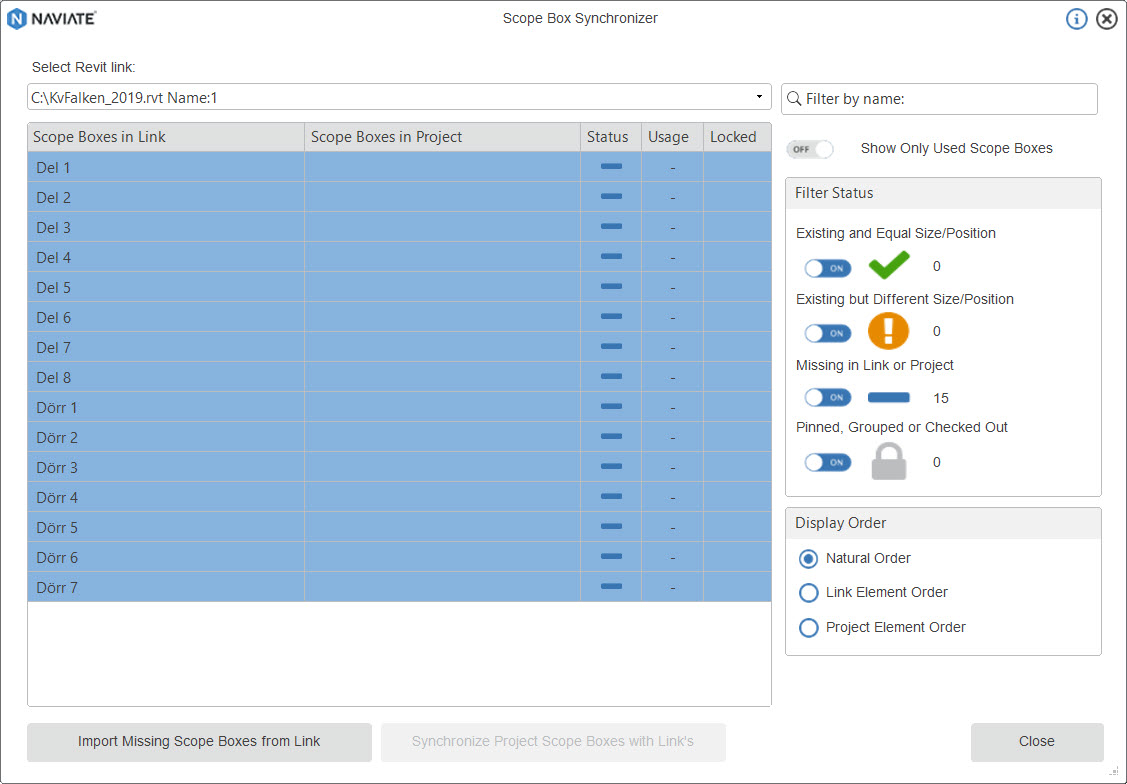
If any Scope Boxes are detected in the linked project you will have the option to Import them into your project - if the name of the linked project's Scope Boxes matches any of yours, the application offers to Synchronize the linked Scope Boxes to yours and make sure that all your views which are set to a Scope Box will be set accordingly.
The function allows you to filter the scope boxes by their name, or by status , and even filters the scope boxes which are pinned, grouped or checked out. This enables you to easily filter out the needed scope boxes making it easier to manager them.
Functionality description
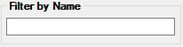 |
Filtering Scope boxes just by typing the desired name |
The status of the Scope boxes is managed with three statuses:
|
|
Scope Boxes with this status are those existing and equal in size and position both in the linked and host project |
|
|
Scope Boxes which exist both in the linked and host project but are different in size and Position |
| Scope Boxes which are missing either in the host or linked project | |
| Scope Boxes which are Pinned, Grouped or Checked Out |
The Usage column shows if a view is using that specific Scope Box.
Scope Boxes can be set by a:
- View (also 3D views in 2019)
- Reference Planes
- Grids
- Levels
Import Scope Boxes from the linked project
When the Scope Boxes are imported from the linked project, the function will create them in your project.
| All the scope boxes will be colored green and have the status |
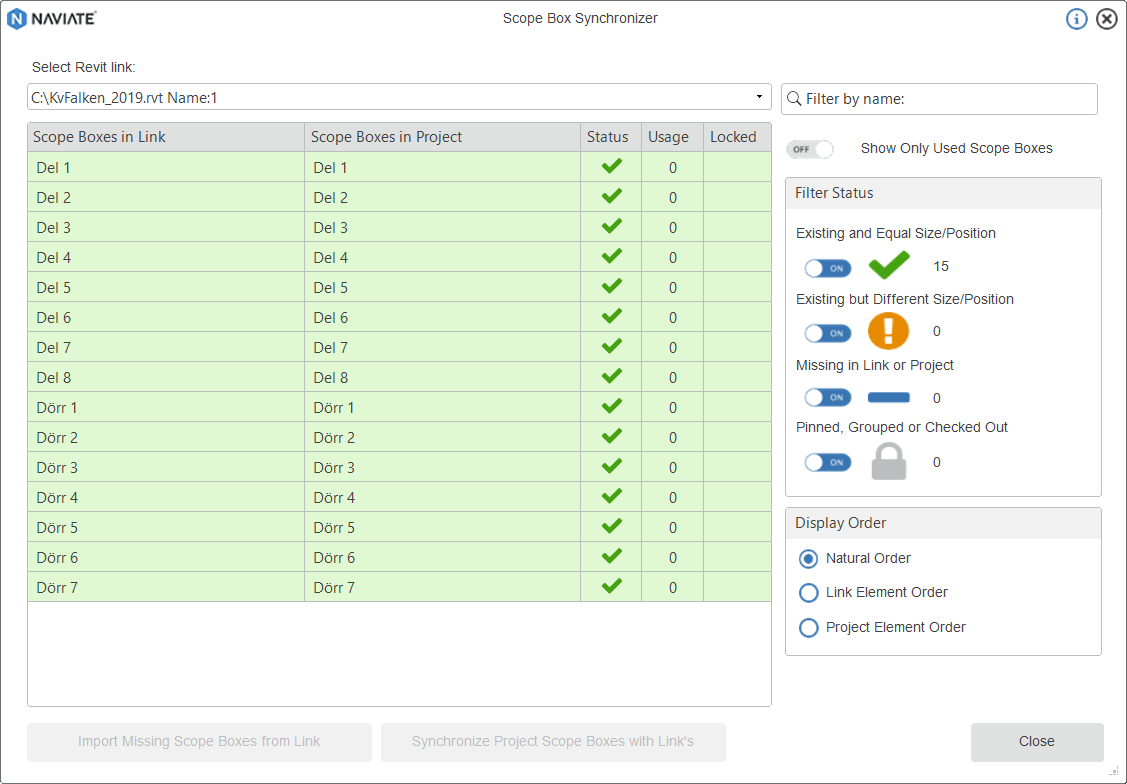
Synchronize the link’s Scope Boxes with yours
When the linked project is updated and changes are made to the scope boxes, or even some scope boxes get deleted, the function enables you to manage the changes in a semi-automatic way.
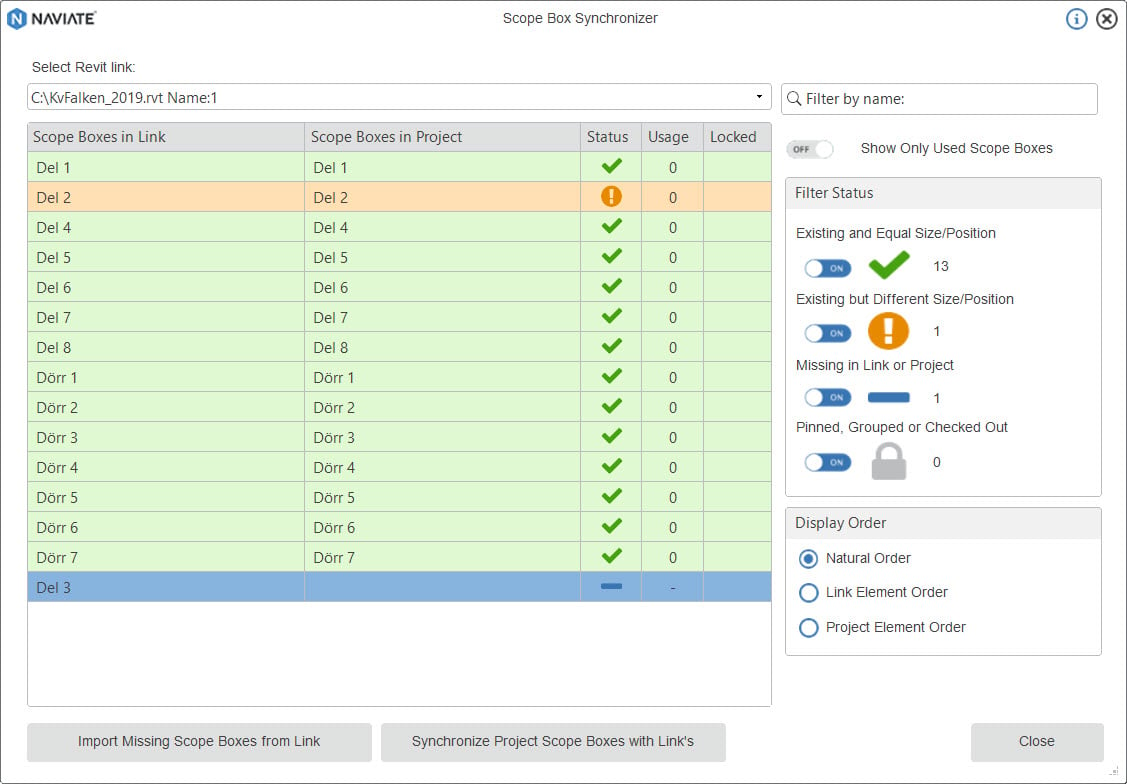
The dialog box will clearly show each scope box that has been deleted or changed and let you decide which ones you want to manage.
If a scope box is deleted in the project, those scope boxes will be marked with blue color, and if needed, the deleted/missing scope boxes can be retrieved from the linked project simply by clicking again on "Import missing" and the scope box will be re-imported to it's original place.
If by any chance the Scope Boxes are moved or re-sized these changes will be marked with orange color, which means that the Scope Boxes in the host project do not match the scope boxes from the link, if there's is a need to change the host Scope Boxes to their original place and size that can be managed by clicking on "Synchronize Project Scope Boxes with Link's".
The ones labeled with green color are those Scope Boxes that match the size and position of the linked Scope Boxes.
Display Order
Specify how the scope boxes should be sorted in the dialog box:
- Natural order is order alphabetically in the local project and then in linked project by date of creation.
- Link Element Order is order by element id in the linked file.
- Project Element Order is order by element id in the local project.
Why not try it out and see if it fits your workflow and your needs?
We guarantee you won’t be disappointed. It just works!
- Try Scope Box Syncronizer yourself. Download a free trial of Naviate:
- Watch a video walkthrough of Scope Box Syncronizer on our knowledgebase
Any topics you want to read more about? Let us know, we'll get into it!