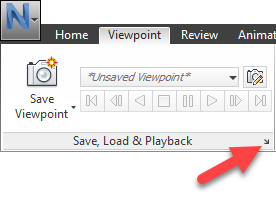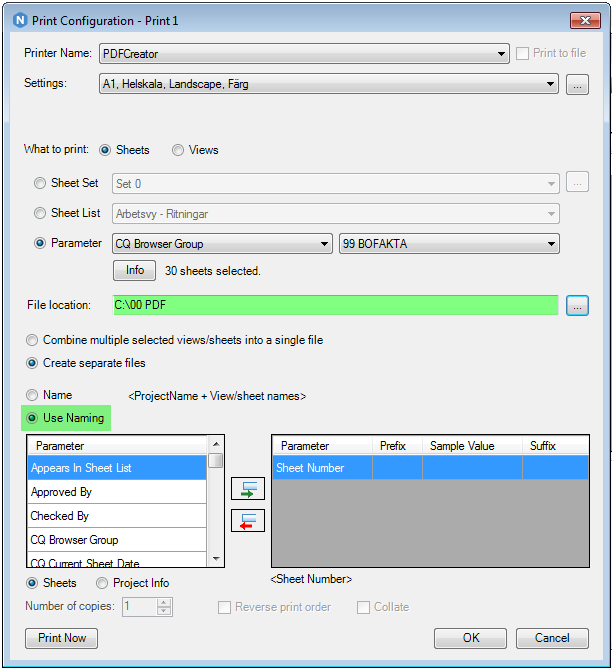With Navisworks Views you can create viewpoints to run through your corridor in an easy way in Navisworks. If you also add in the solids from the corridor, you can see the superstructure in each section as well.
![]()

When you run the command in Naviate, there are settings for model, camera and target. A few question marks may pop up in your head when running through the settings, at least it does for me, hence why I want to highlight a specific setting. That setting is named Enable Sectioning and the following pictures shows the different alternatives in Navisworks.
Take a look at the video below to see it demonstrated, before we dive into the details.
Enable Sectioning
With the Enable Sectioning you can choose between no sectioning or to create sectioning at target or camera stations. If you choose No, your corridor, or of course other types of objects, will be viewed from a top-perspective. The Camera Position value is key here because that's the station numbers you will see in the Saved Viewpoints window in Navisworks.
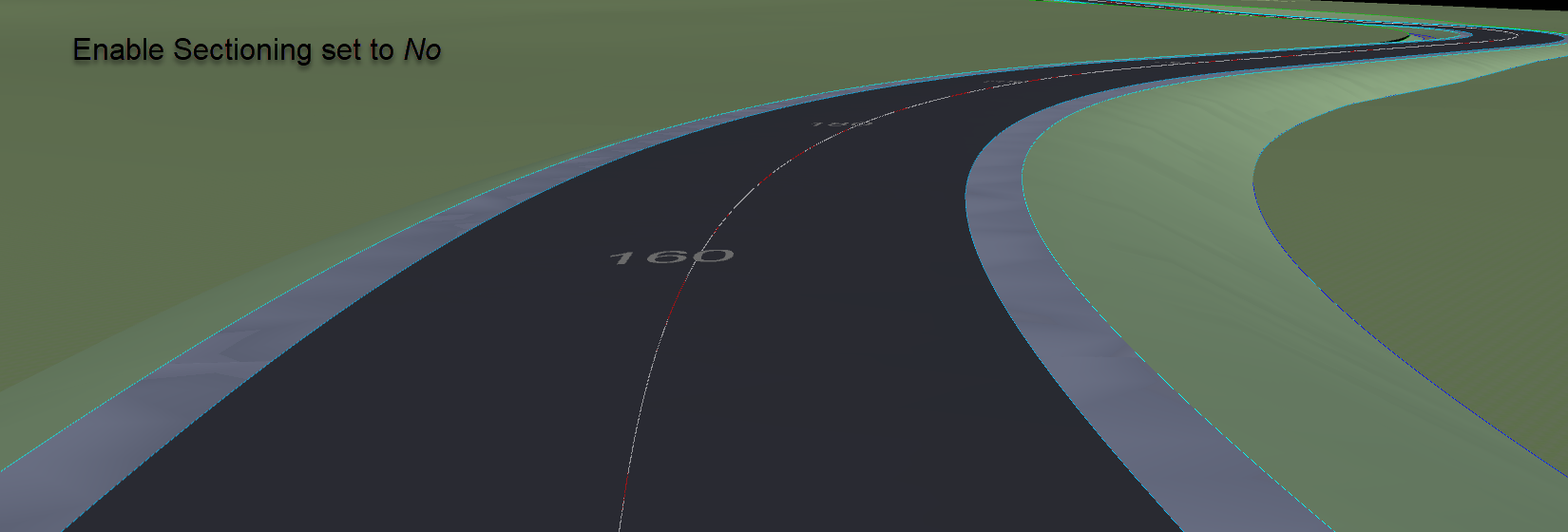 Enable Sectioning set to No
Enable Sectioning set to No
If you set Enable Sectioning to At Camera Station, the sectioning in Navisworks will be at the exact same station as the camera. The section won’t then be visible until you zoom or change the view in Navis. Of course you can use the Station Adjustment value to view your Camera Station at a distance.
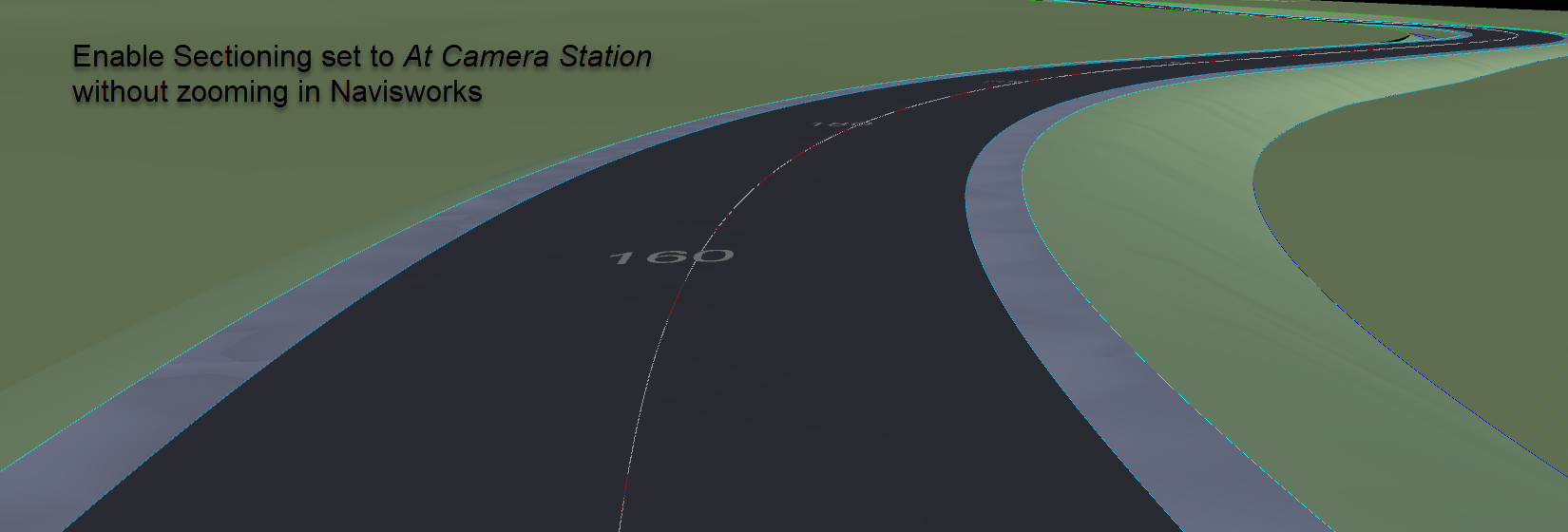 Enable Sectioning set to At Camera Station without zooming in Navisworks
Enable Sectioning set to At Camera Station without zooming in Navisworks
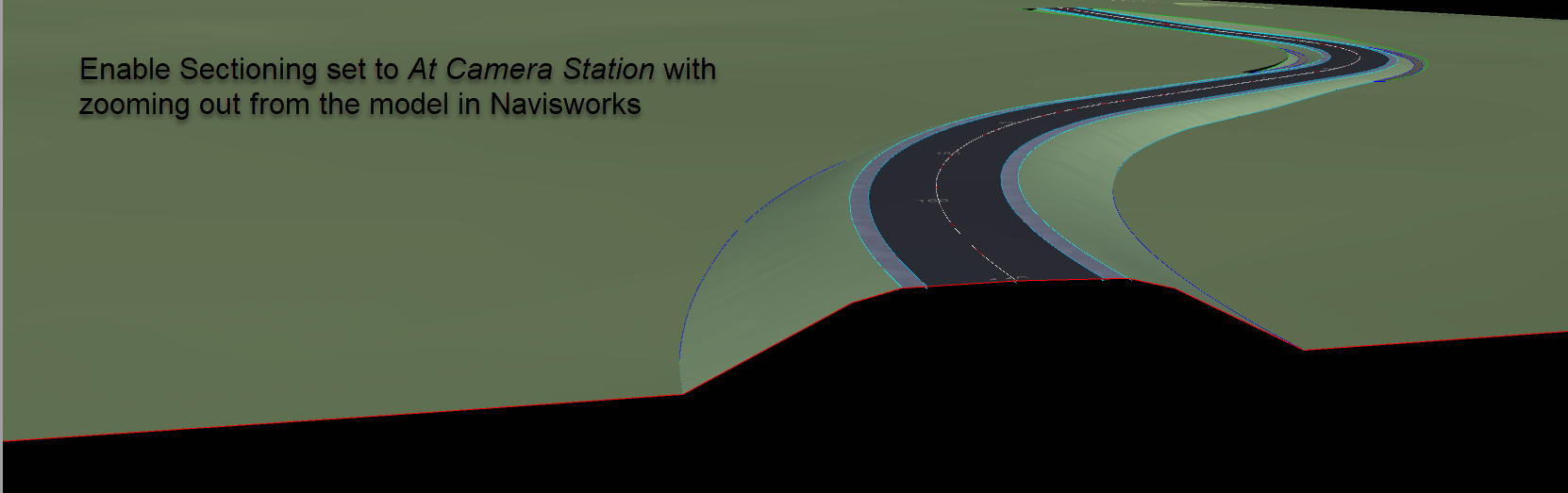 Enable Sectioning set to At Camera Station with zooming out from the model in Navisworks
Enable Sectioning set to At Camera Station with zooming out from the model in Navisworks
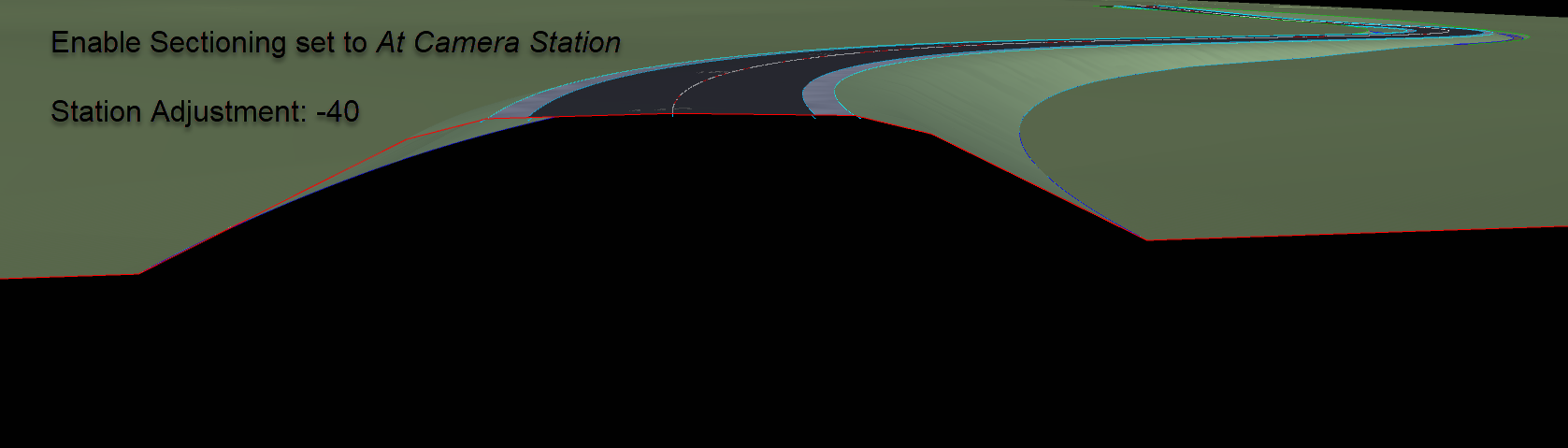 Enable Sectioning set to At Camera Station. Station Adjustment: -40
Enable Sectioning set to At Camera Station. Station Adjustment: -40
With Enable Sectioning set to At target station, the sections will simply be at the target, so if your camera is at station 40 and the target is set with a distance at 35 meters ahead, your section will be at station 75. The Saved viewpoint number in Navisworks will be the Camera station.
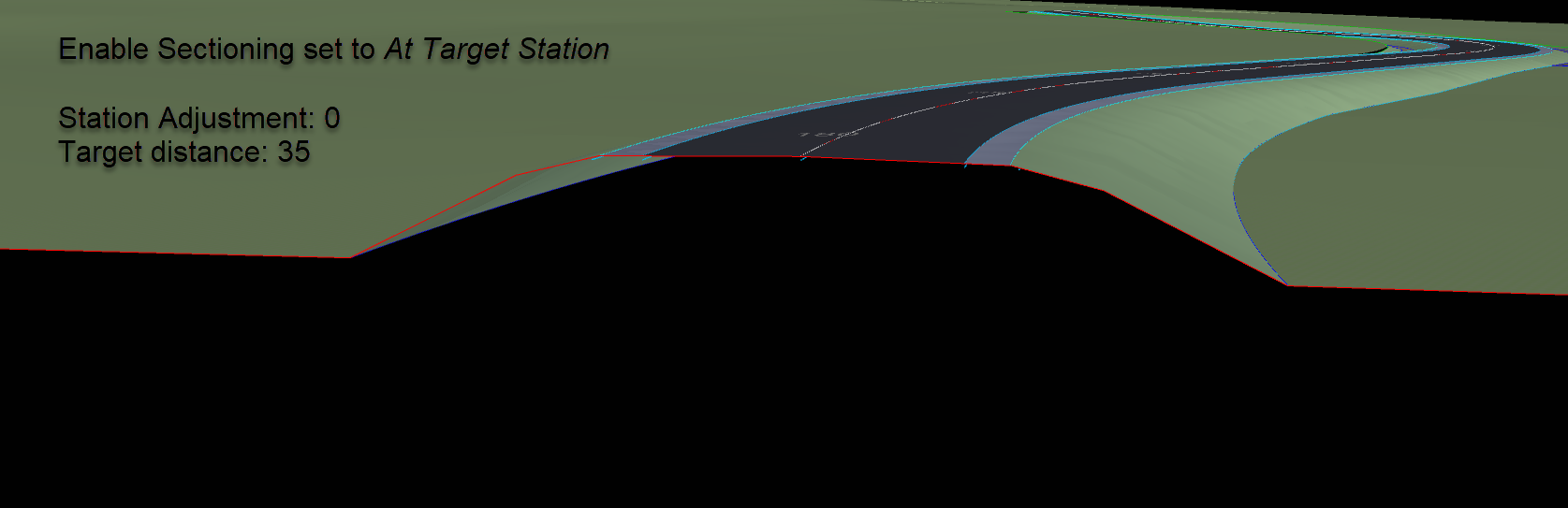 Enable Sectioning set to At Target Station. Station Adjustment: 0, Target distance: 35
Enable Sectioning set to At Target Station. Station Adjustment: 0, Target distance: 35
When the XML file is ready, import your drawing to Navisworks first and then go to Viewpoint tab and klick on the arrow to open the Saved Viewports window where you can right click and import the XML file. You can also use ctrl+F11 to toggle the Saved Viewpoints window.