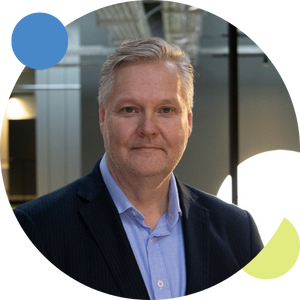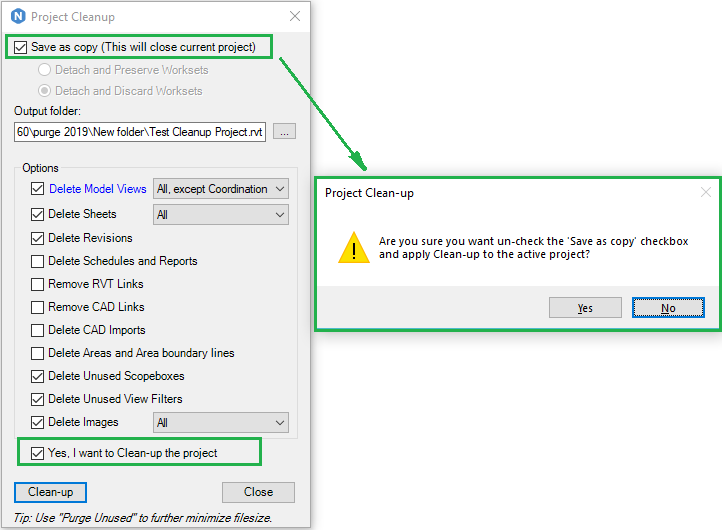Transfer Calculated Value is a tool to copy a calculated value in a schedule to a parameter on the element.
A 'Calculated Value' within a Revit Schedule can be used to modify existing parameter values through the use of mathematical (e.g. Volume / Area) or conditional expressions (e.g. IF, THEN).
Revit doesn't recognize these values as parameters, only as values. They only exist within the Schedule they have been created in. That means that they can not be included within a Tag or referenced by other parameters, this also explains why value is not available for export or why they cannot be used as filter or sorting/grouping criteria.
Transfer Calculated Values tool
Use Transfer Calculated Values to work around this problem in Revit. The Transfer Calculated Values tool provides you with the ability to reuse the values from the calculation in a way that it transfers the value on other parameters. The value can be added to a Tag family, another schedule or be exported etc.
A Combined parameter behaves the same as Calculated Values. Because combined parameters are not assigned to a category, they cannot be reused and if you want to use the combined parameter in another schedule, you must redefine it.
Transfer Calculated Values also recognizes a Combine parameter and transfers the value on other parameters which can then be added to Tag family, another schedule or exported.
The Transfer calculated value tool supports Formula and Combined parameters, recognizes all formula and combined parameters defined in all schedules in the project and offers you a list of parameter to which it can be transported. The list of parameters with the relevant schedule is shown.
Workflow
- Click on manage Parameters on Naviate General ribbon and chose Transfer Calculated Values from dropdown list
- Select calculated value or combined parameter from the list ( you will find their name under "Filed Name" column list, check "Include" check-box)
- Chose a parameter you want to transfer value to from "Destination Parameter" dropdown menu.
- Do "Save & Close" for later Update or chose "Transfer Values" to transfer parameter value immediately
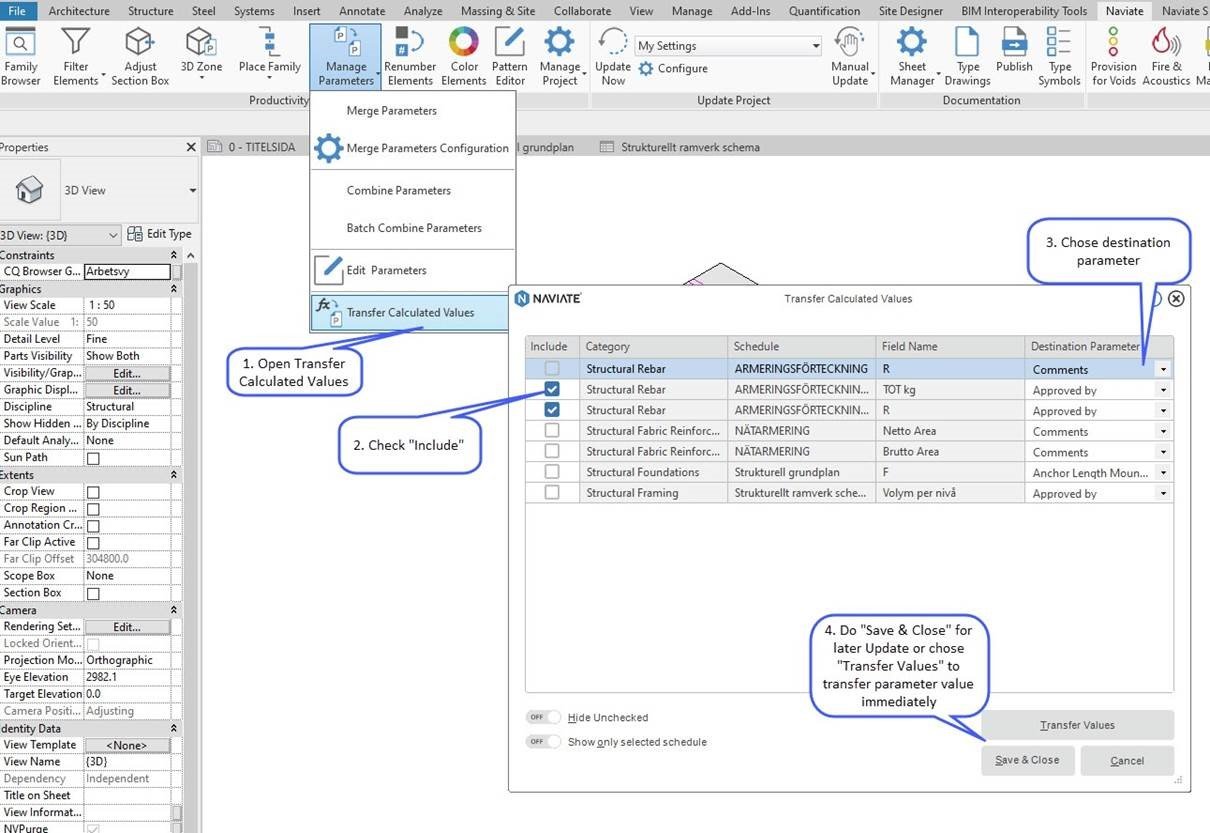
Toggle buttons:
- Hide Unchecked - only parameter from checked schedule are shown.
- Show only selected schedule- only parameters from selected (highlighted) schedule are shown.
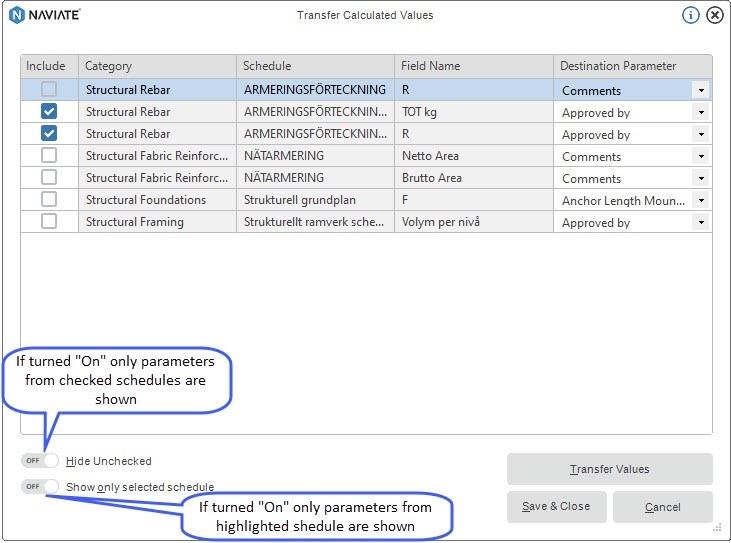
Notes and tips:
- Both Text parameters and parameters with same Type as the formula are available to select from Destination Parameter
- Transfer Calculated Values support both Calculated value and Combine parameter
- Tool is available in Update Project.
- Material take-off, Multi Category and Keynote Legend schedules are not supported
- Analytical Categories are not supported.
- If the Schedule contains duplicate header name the parameters from that schedule will not be transferred.
Want to learn more?
Download free trials of Naviate Architecture or Naviate Structure to try out the tool for yourself.
You can find more blog posts about the Naviate General Ribbon tools here.