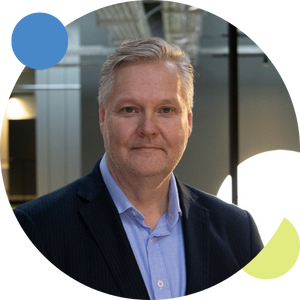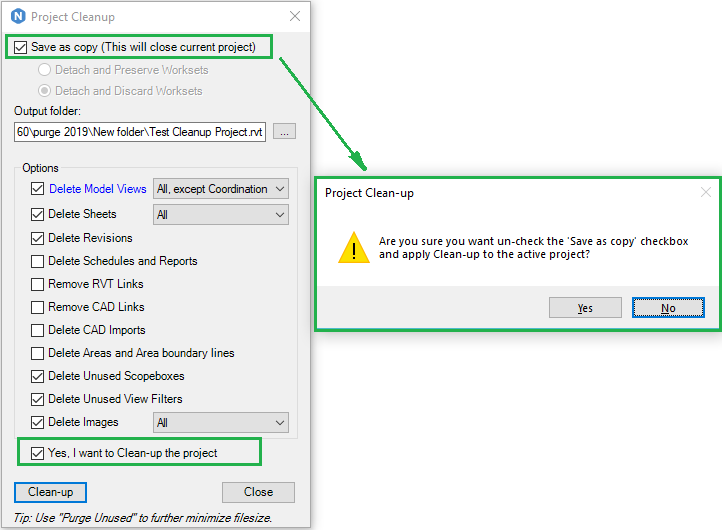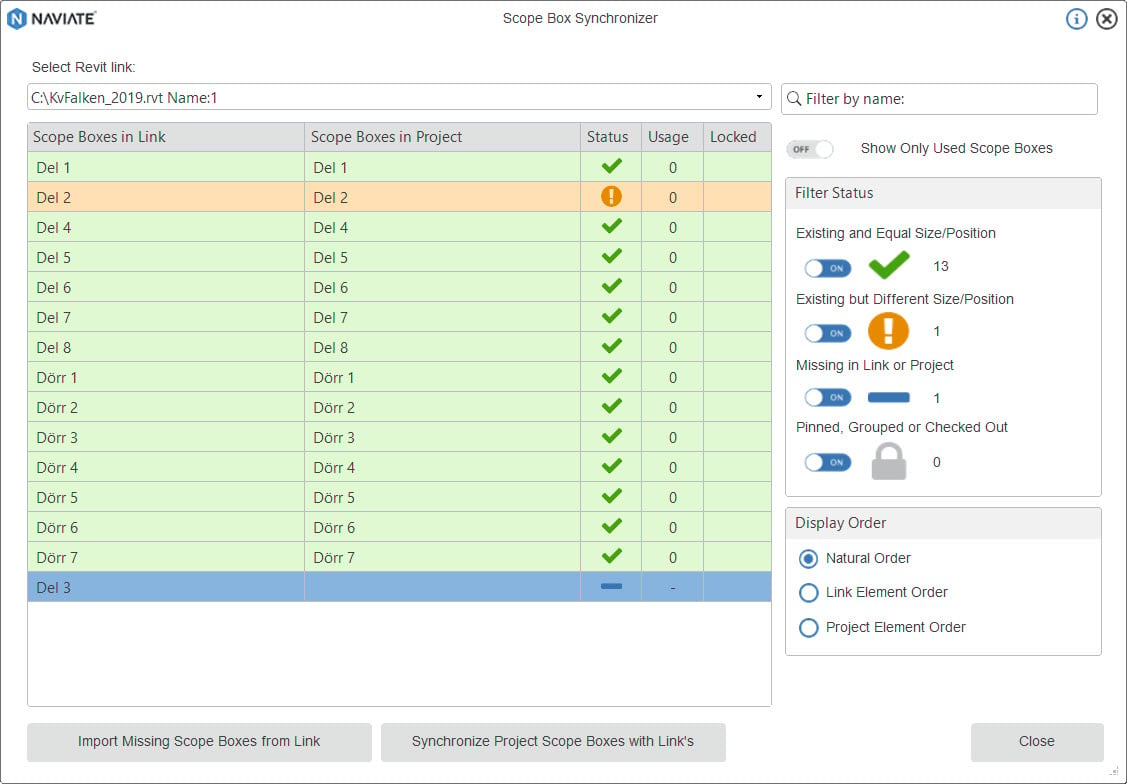There is a lot of discussion in our business about keeping our BIM models healthy and making sure that they don't increase in file size, impact model performance etc.
To overcome that issue, we've upgraded our feature Project Cleanup, formerly known as Purge Project.
By implementing additional functionality based on feedback from our reference groups, the feature has become very powerful and will support you in keeping your BIM model healthy.
Using the Project Cleanup feature
Project Cleanup allows you to clean-up your project from unnecessary views, sheets, and other categories and to improve performance and reduce file size, before sending it to other project members. The tool can be used on both work-shared projects and non-work-shared projects.
These usages are possible:
- to clean-up the current project as a copy
- to clean-up work-shared project as a detached copy with preserved work sets
- to clean-up work-shared project as a detached copy with discarded work sets
- to clean-up the currently opened project
Clean-up the current project as a copy
This is the default setting when you start the tool. Specify a new filename and output folder (optional) for a cleaned-up project. Then choose what you want to clean-up from "Options" in the dialog box, and "Confirm" that you want to clean-up the project. All changes will be applied to copied project; and the current project will not be changed.
Clean-up the current work-shared project as a detached copy with preserved worksets
Use this option if you want to preserve existing worksets when cleaning up a work-shared project as a copy. The cleaned-up project will be detached and saved as a new central model.
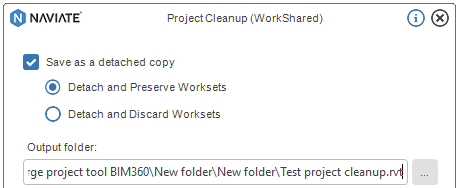
Clean-up the current work-shared project as a detached copy with discarded worksets
Use this option if you want to discard existing worksets when cleaning-up a work-shared project as a copy. The cleaned-up project will be detached, as well.
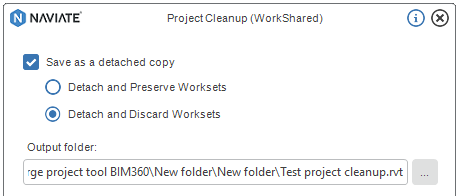
Clean-up the currently opened project
To enable this functionality, un-check the "Save as a copy" option in tool's dialog box. The next message will appear. Confirm if you want to continue. Choose what categories you want to delete and clean-up in the project. All changes will be applied to the currently opened project, so be careful when using this option.
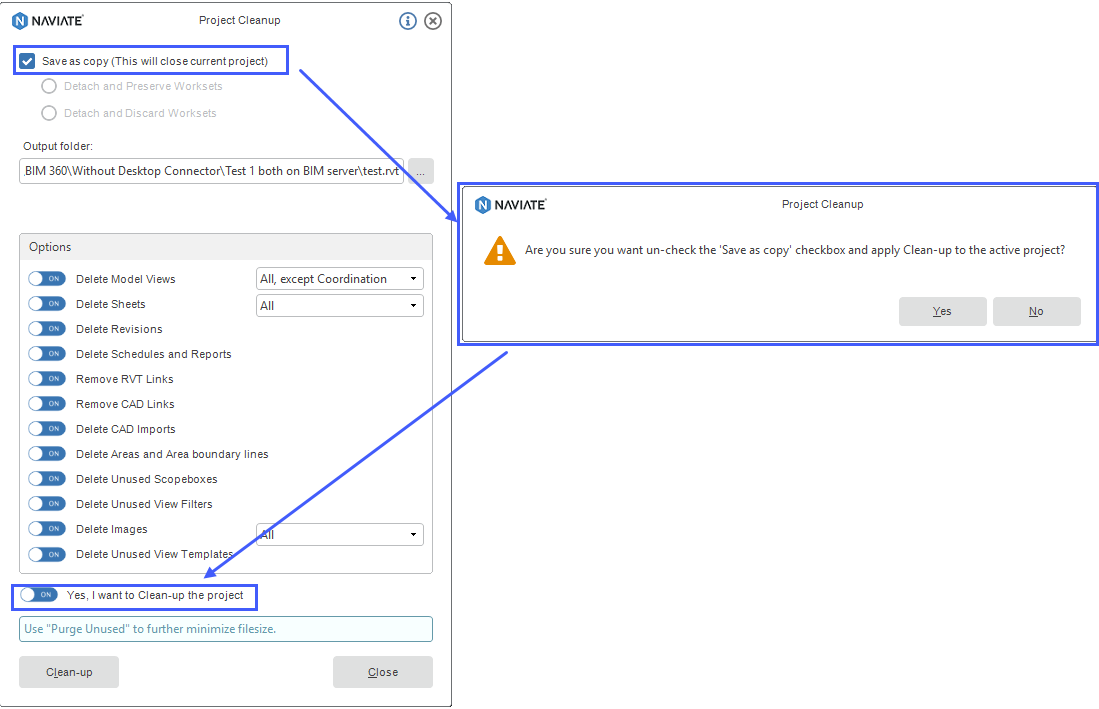
Project Cleanup dialog box
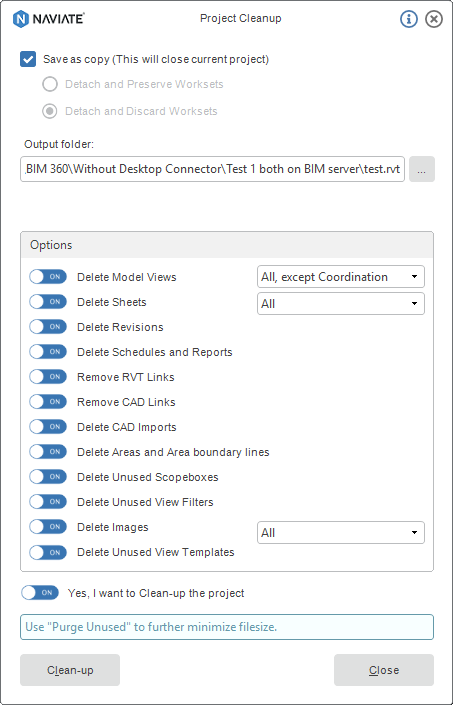
The dialog's "Options"-section lists views, sheets, and other categories that can be deleted from the current project. Select check boxes to indicate what to clean-up from the project.
Delete Model Views
- All, except Coordination: All Model Views except the ones with discipline set to Coordination will be deleted.
- Not on sheets: means that Model Views with discipline different from "Coordination" will not be deleted if they are placed on sheets.
- Checked: All Model Views with parameter NVPurge set to Yes will be deleted.
Using these options it's also possible to delete renderings from your project. Since renderings are actually views, you can add NVPurge parameter to them and use it for cleaning up your project.
Delete Sheets
- All: will delete all sheets from cleaned-up project.
- Checked: will delete all sheets with parameter NVPurge set to Yes.
Delete Revisions will delete revisions from cleaned-up project, Etc.
Delete Unused Scopeboxes will delete scopeboxes if these are not used on Views, Levels, Grids or Reference Planes.
Delete Unused View Filters - Rule Based View Filters are deleted if they are not attached to a View or View Template.
Deletion is made after the deletion of views- which means that if View is deleted, then View Filter used by that View will also be deleted. Selection View Filters are not included in this checkbox.
Delete Images - will delete All or Unused images from your project depending of your choice.
- All: All images from the project will be deleted
- Unused: Images with "Count = 0" in Manage Images are deleted
If "Delete Model Views" or "Delete Model Sheets" are checked together with "Delete Images - unused", then images that are placed on these views/sheets will be deleted from the project as well.
Delete Unused View Templates - All View Templates are deleted if they are not attached to a View
Deletion is made after the deletion of views - which means that if View is deleted, then View Template used by that View will also be deleted.
Project Cleanup in Transfer Settings
It's also possible to transfer saved Project clean-up settings between projects by Naviate Transfer Settings tool.
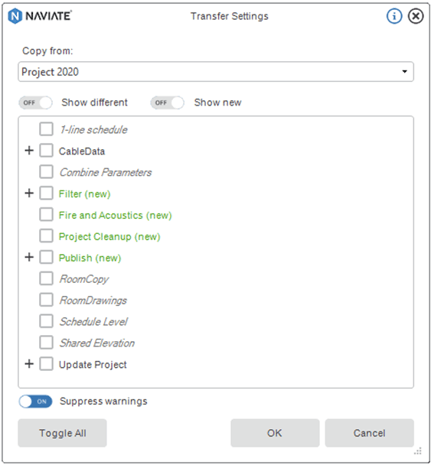
Note:
* Project has to be saved before using this function
* Naviate message will notify you when clean-up is done.
* During Cleaning-up work-shared project as a copy, your current project will be closed, and another temporary file will be opened. You can close this file after message notify you that clean-up is done; and open your new, cleaned-up project.
* Use Revit Purge Unused tool to further minimize filesize
* If the project was upgraded from previous versions of Naviate (earlier than 2018.1.4 - Update_3), then settings: Delete Model Views will be transferred to All, except Coordination; Keep Views on Sheets will be transferred to Not on Sheets, and so on...
Want to learn more?
Try the tool yourself by downloading a trial today:
And click here to learn more about Naviate's productivity tools: