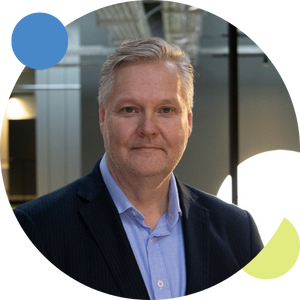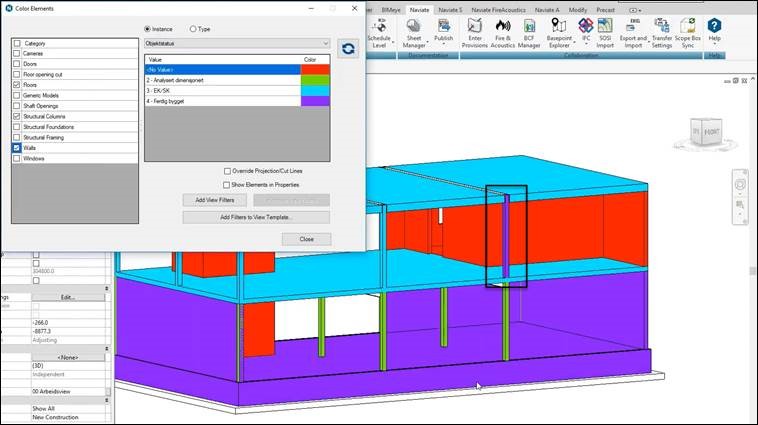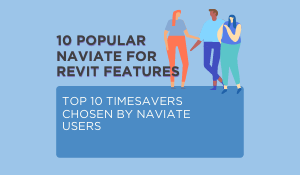Revit has many smart functions for coordination and collaboration that have the potential to help you reduce mistakes and streamline workflows. In this weeks blog post we'll look at best practice for one of these - the Copy/Monitor function.
A couple of considerations before you start using the function:
- Performance: Use Copy/Monitor to monitor changes to the smallest number of elements required to coordinate efforts across teams. Overuse of Copy/Monitor without thoughtful planning can result in performance degradation.
- File names: After you link a model to the current project and establish relationships between elements for monitoring, do not change file names for the linked model or the current project. If you do, the monitoring relationships cannot be maintained.
- Grids: Do not associate grids with a scope box until after you have copied the grids from a linked model to the host project. You cannot view scope boxes that are defined in a linked model.
Collaboration with copy/monitor
The Collaborate tab contains the Coordinate panel and there are several tools that help in the collaboration between different disciplinary models.
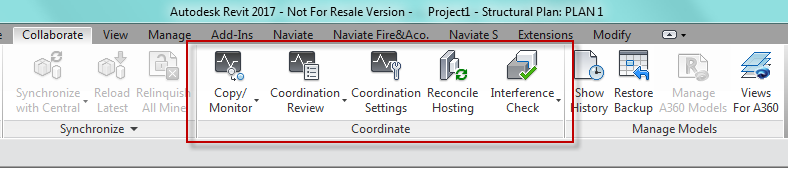
Copy/Monitor is used primarily to copy information from one model to another. This can for example be used by a structural designer at the beginning of their project to transfer all levels, grids and walls from an Architecture model to Structural model.
Coordination Review is used to see if changes have been made to objects monitored using Monitor.
Step-by-step guide to copy/monitor
In the example below we will transfer the Levels that the Architect has created in their model to our Structural model. We will use a model that is linked in as Origin to Origin.
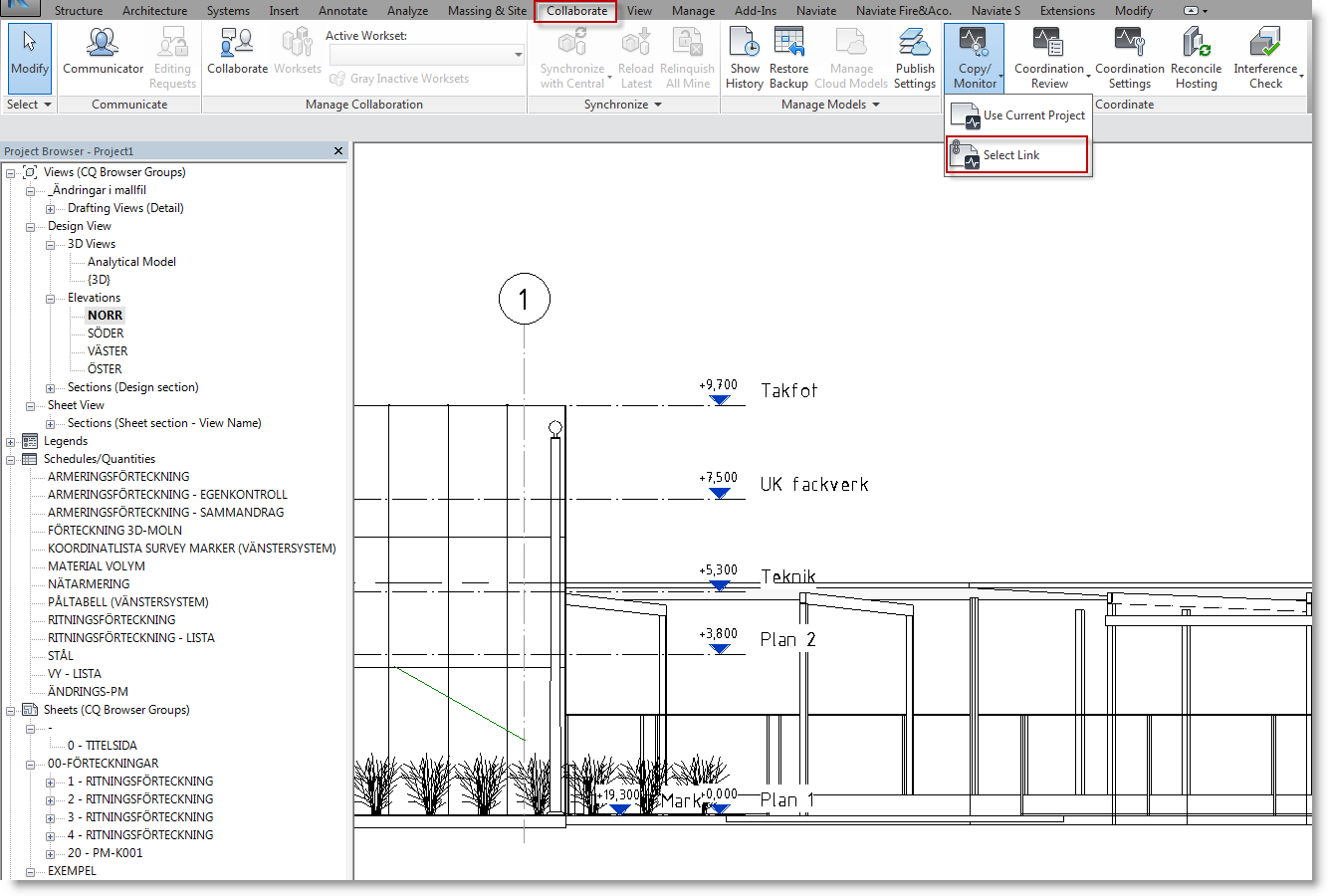
We go to the Collaborate tab, Coordinate panel and click the Copy/Monitor –> Select Link function and select the Architect's model Link.
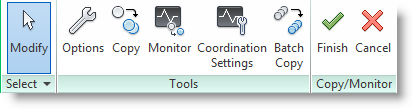
Now, Levels can be copied using Copy. Under options, you can choose what to copy and which settings to use. We choose Copy and click on Architect’s Levels to copy them. You can select multiple by ticking Multiple.
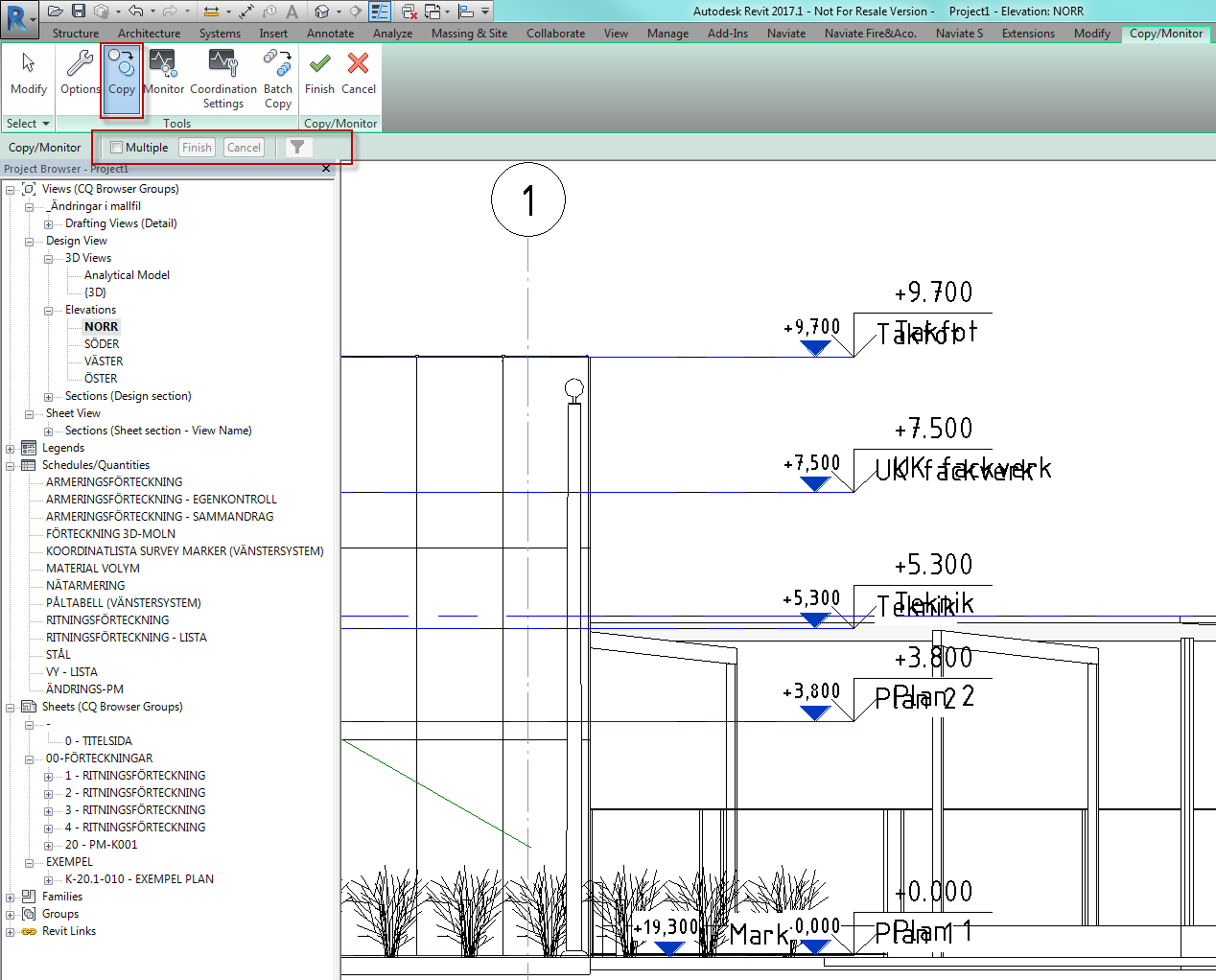
Select Finish to exit Copy/Monitor. The objects that have been copied with the feature will have a Monitor symbol.
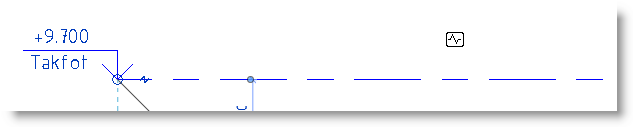
Monitor means that Revit monitors the copied object with the object it has been copied from. If the Architect makes a change to something that is Monitored, then a message will appear when the link is updated.
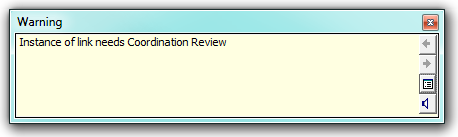
We go to the Collaborate tab Coordinate panel and launches the Coordination Review – Select Link function and select the Architects's model.

The Coordination Review lists the differences between the objects monitored by Monitor. Under Action you can choose to manage these.
You can stop Monitor at any time by selecting the item and Stop Monitoring.
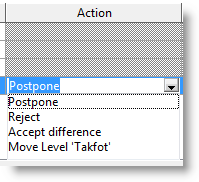
Want to know more?
Read more about how you can enhance and improve your Revit experience for architecture, structure and landscape. We have a large knowledge base available here.
Want to learn how to import and synchronize scope boxes between projects? Read our blogpost about Scope Box Syncronizer.
Any topics you want to read more about? Let us know, we'll get into it!