Create customised edits fast with an easy overview
When you are working in Revit, it is important to know about what kind of parameters you have available and the impact they will have on your model. Where can you find them, and what can you edit to suit your needs.
Since Global Parameters was introduced by Autodesk for Revit in 2017, there is now five parameter groups.
- System parameters
- Shared parameters
- Project parameters
- Global parameters
- Family parameters
In this post we will focus on Family parameters and how you can edit these parameters quick and easy. In Naviate, we have built a overview much like you are used to work with in Excel, to make the process familiar. We also touch on to how you can edit your schedules with a few clicks at the end of the post.
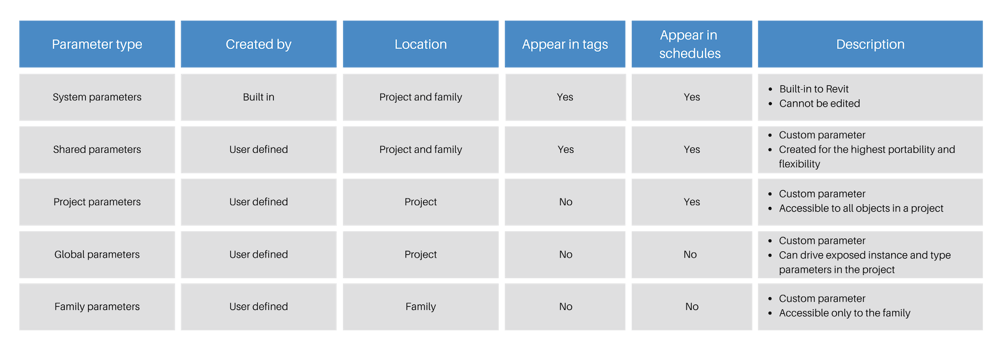
Instance and type parameters
A parameter is the property of any element in your project. There are many types of parameters, here we focus on Instance Parameters and Type Parameters.
- Instance parameters have specified labelled dimensions. The parameters are modifiable when the family instance is placed in a project and makes it possible for you to modify the parameter value separately for every instance.
- Type parameters include labelled dimensions for any family type properties and gives you the option to modify the parameter value, meaning all elements of the family type.
Edit parameters
- Mark your category of elements to edit
- Choose the parameter type to edit; instance or type
- Customise the parameters after your requirements
- When you are done with your edits, click 'Update Parameters'
- You're done! The parameters on the elements will now be updated in your project
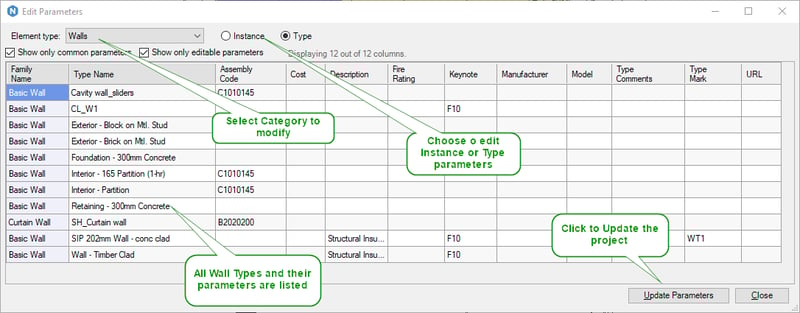
Different view options on parameters
You have a few options on how to view parameters on elements; all parameters that exist in the document or the read-only parameters as well.
Read-only parameters
Read-only parameters are shown as pink in the overview. If you hoover your mouse over them, you will see the reason why they are read-only. Examples include 'element does not have parameter', 'element belong to a group', 'element is owned by someone else in the work-sharing environment' and more.
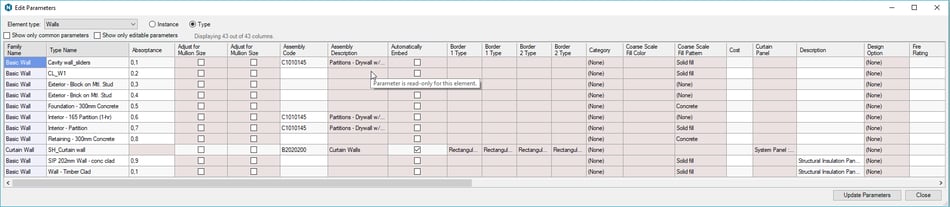
Sort parameters
Om edit mode, you can sort the list by any parameters in the dialogue box.

Copy and paste parameter values
To simplify your work even more, you can copy and paste cells in edit mode in your selected column. You can also use the drag function to copy a value to multiple cells with fill copy, or copy and increase a number by one with fill increment.
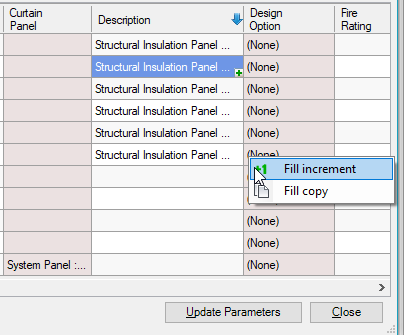
Editing schedule
In the latest 2019 version there is now also a support for an editing schedule. You can choose a single category schedule instead of a whole category. The ‘show only common parameters’ is disabled; and all regular parameters from schedule definition is displayed.
It is only columns for parameters in the schedule mode that are shown in the edit parameters feature (for both instance and type parameters), and the columns are displayed in the same order as in the schedule. This means that calculated or combine parameters defined in schedule are not displayed. Hence, sorting and grouping in schedule are also ignored. You can sort by clicking on a column header.
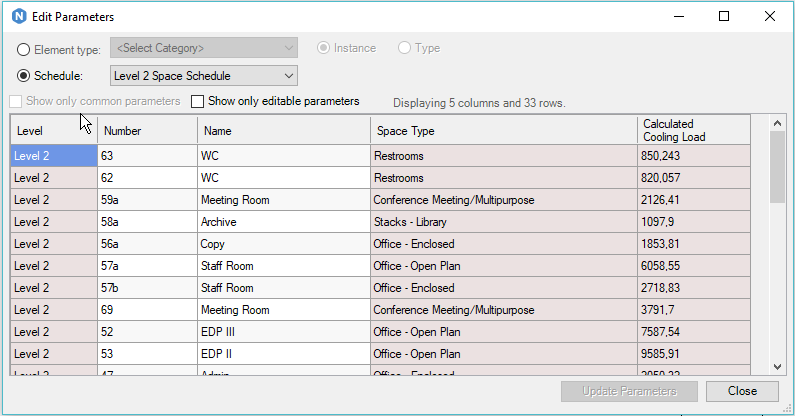
Want to know more?
Hope this overview is helpful, let me know if you have any questions. How do you work with parameters? Do you have a specific methodology you prefer? I would be interested to hear your workflow!
Download a free trial here to test it out





