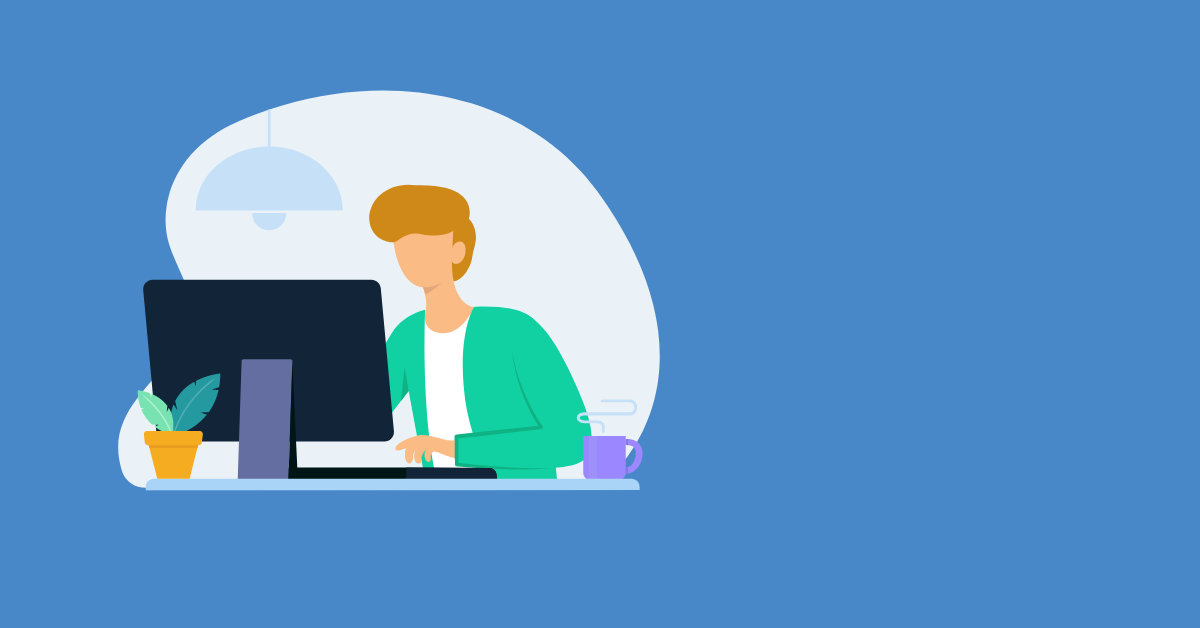Civil 3D is a go-to tool for many in the civil engineering field, but when it comes to creating visually appealing models, some extra steps are needed to make your designs stand out. By enhancing your landscape models with strategic use of 3D objects and tools, you can transform a basic design into a dynamic and realistic representation. In this blog, we'll explore some practical tips and tools that can elevate your Civil 3D models, making them more effective for communication and presentation.
- Blog summary
- Keep track of your triangle count
- Individual objects - Trees, Light posts, Cones etc
- Create House
- Longitudinal Objects – Curb stones, Wall etc
- Longitudinal Objects – Stairs
- Conclusion
- More about the topic: recording from the webinar
Blog summary:
Civil 3D is a powerful tool for civil engineering design, but its default settings might not produce the most visually appealing models. With a few enhancements, though, you can significantly improve the appearance and communicative value of your designs.
Key Enhancements: Triangle Management and 3D Objects
One of the first steps in enhancing your model is managing the triangle count. Triangles control the smoothness of your objects, but too many can slow down your system, especially on larger projects. Keeping track of this ensures your model stays efficient.
Adding 3D objects like trees, light posts, and buildings can bring your model to life. Naviate's tools, like the Block Library and 3D Measure, make it easy to insert these elements precisely. For more complex structures like curbs, walls, and stairs, use the Extrude Along Path and Dynamic Line Set tools to create custom shapes and features that add realism to your landscape.
By integrating these elements, your Civil 3D models will not only look better but will also communicate your design intent more effectively. To further enhance your models, consider exporting them to visualization tools like Lumion or Twinmotion for an even more polished presentation.
Civil 3D is good at many things, but building pretty models is not something that comes automatic. If we add some enhancements to our model, we can quickly make look both better and more communicative.
Keep track of your triangle count
I want to start with a strong recommendation to keep an eye on your triangles. At the basic level, more or less triangles are what makes your objects more or less smooth. But adding more triangles on objects also means that you run the risk of overloading your file. In a small-ish project run on a new-ish computer, this is usually not a problem. But the larger project you have, and the more objects you add, and the less powerful computer you run the whole thing on – the greater is the likelihood that you will run into problems. Be aware that there is a limit to the number of triangles your model can comfortably handle and be prepared to scale back when you hit the limit.
The image below shows the base model that we are enhancing, and you can see the triangles very clearly.

Individual objects - Trees, Light posts, Cones etc
The easiest way to bring some life to a model is to add trees, lighting fixtures, people, cars etc. These are generally handled as blocks, which are very easy to insert into any drawing.
Naviate has two functionalities that can insert blocks, Block Library and 3D Measure. Block Library opens and displays the Naviate standard block library folder. You can, at the top of the dialog open any folder you like. You can directly in this dialog select what Surface the blocks should be placed on.

3D Measure is used if you want to place blocks along a polyline. You can use a block already in the drawing or use Browse to use a block from the library. For blocks such as trees or light posts, Exact interval is most usually used. For blocks that have a length, such as barriers or railings, then Even Number by segment length places as many blocks as can be fit along the line and Interval & Direction by Chord Length considers the curvature of the polyline and places the blocks with both ends on the line.
The settings at the bottom finetunes the placement along the line. When you click OK, a preview of the blocks is displayed. If you are not happy with the preview, use No to return to the dialog and change the settings until you are satisfied.

Civil 3D contains a standard block library, it can be found the Tool Palette under Civil Multi-View Blocks. Multi View means that the blocks contain multiple blocks that are used depending on from which direction they are seen. A tree for instance can display as a simple circle in a plan view but show as a 3D-volume in a 3D view.
Note that some of the tree-blocks do not have a model in the 3D-view but instead are shown as images of the real tree or shrub. If these images are not displayed, then you might need to activate the Realistic Visual Style and turn on or off the Hardware Acceleration from the Graphics Performance dialog.

Create House
So, what about the area around your design?
If you have outlines of buildings, Naviate has a set of commands that can quickly create volumes for the rest of the area. Create House creates solids from the polylines and down to the surface, so if the polylines are on elevation 0, then you first need to move them up to an elevation. Raise Polylines is used to move polylines up to random elevations within a span. The span means you get variation in elevations for your houses.


Longitudinal Objects – Curb stones, Wall etc
For objects such as curb stones or walls, the easiest way to create these is with Extrude Along Path to get a solid. A profile can be drawn or imported as a block and the settings in the dialog can refine the resulting solid. If the profile is changed, the solid can then be updated.
In the example below the tree grey solids on the right are all created with Extrude Along Path with the profiles on the left.

Longitudinal Objects – Stairs
Stairs can be tricky to create as an extrusion, so there is another option in Naviate on how to create stairs; Dynamic Line set. The Line set originates from a linear object. In the dialog a list of lines is set up, the first row is a copy of the linear object, or part of that linear object, and each subsequent row copies from the previous. So, it is possible to create a stairway that has irregular width for the steps. When the line set is done, you can save it as a template so that you can reuse the set.
A surface can be created from the line set so be used for pasting or for doing volume calculations.

Conclusion
By adding 3D objects of varying types, it is possible to get even a Civil 3D model to look close to real life. And it might be good enough to communicate with others that are familiar with the area, but to make a design like this really shine, you need to import the model into another program, such as Lumion or Twinmotion.
You can see this model being created and further refined in Twinmotion in this webinar: