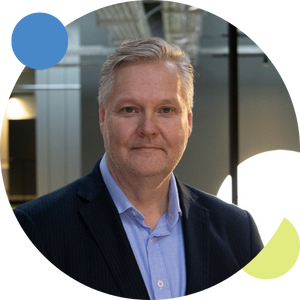What if you could manage all type and instance parameters in your Revit model in one user interface. Would you use it or not? It’s a powerful tool and no rooms for errors, but then again a very efficient way to manage the projects parameters, cross multiple project.
For some years ago we introduced the feature “Edit parameters Value” a feature that allow you to edit all Instance and/or Type parameters on multiple elements using a spreadsheet user interface. We will now give you a deep dive on how to use this powerful tool.
The edit parameter feature lets you edit Instance and Type parameter values on multiple elements in a spreadsheet view. The last improvement we did was adding the possibility to copy parameter values from linked and/or other open project.
With edit parameter you can:
- Show instance-count checkbox for Type parameters - displays number of instances of the type inserted in the project
- Configure Parameter Columns - allows hiding and configuring what parameters (columns) to show
- Info label - displays number of visible columns and number of all columns
- Create Schedule - automatically create schedule for the category you have chosen
How to use edit parameter
Let's dive into how you can use edit parameter in your work. First, select the category of elements you want to edit parameters for.
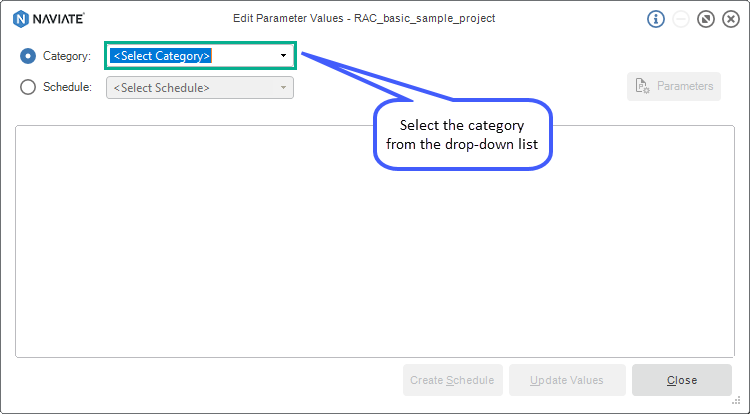 After choosing the Category, the Configure Parameter Columns window will appear. First, choose if you want Instance or Type parameters to be displayed. Then, choose if you want only editable, only common, or only built-in parameters to be displayed in the grid. You can change the order of parameters to your preference.
After choosing the Category, the Configure Parameter Columns window will appear. First, choose if you want Instance or Type parameters to be displayed. Then, choose if you want only editable, only common, or only built-in parameters to be displayed in the grid. You can change the order of parameters to your preference.
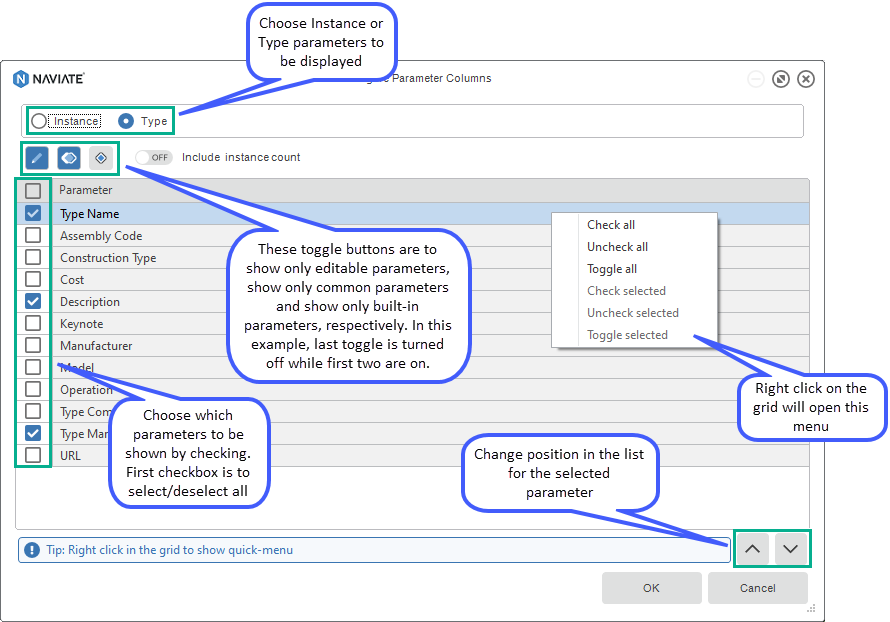
In the main window only the checked parameters from your list will be displayed. You can now tick the cell(s) you want to edit and enter the new values. When you save, the parameters will now have the updated values.
If you want to change the displayed parameters in the main window, there's a Parameters button. The Configure Parameters window will be opened again for new edits.

You can see and copy a parameter values from linked and/or other open project by selection of the projects under the Documents drop-down list.
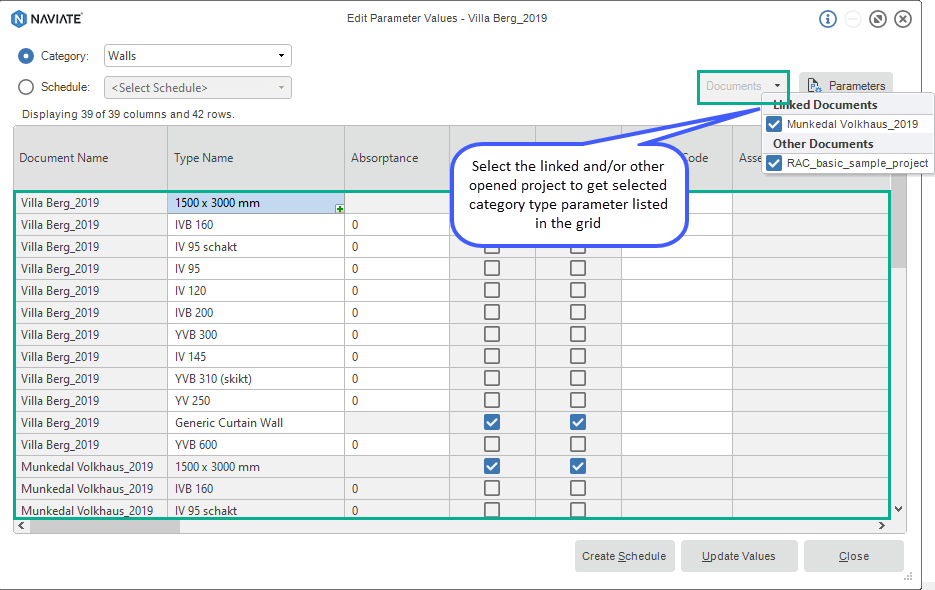
You can choose if you only want to see parameters that exists on all elements or if you want to see read - only parameters as well. Read-only parameters are greyed out in data-grid and hovering over them you will find a reason why they are read-only: Element does not have parameter, element belong to a group, element is owned by someone else in work-sharing environment, non-editable column or parameter from linked or other open project, etc.
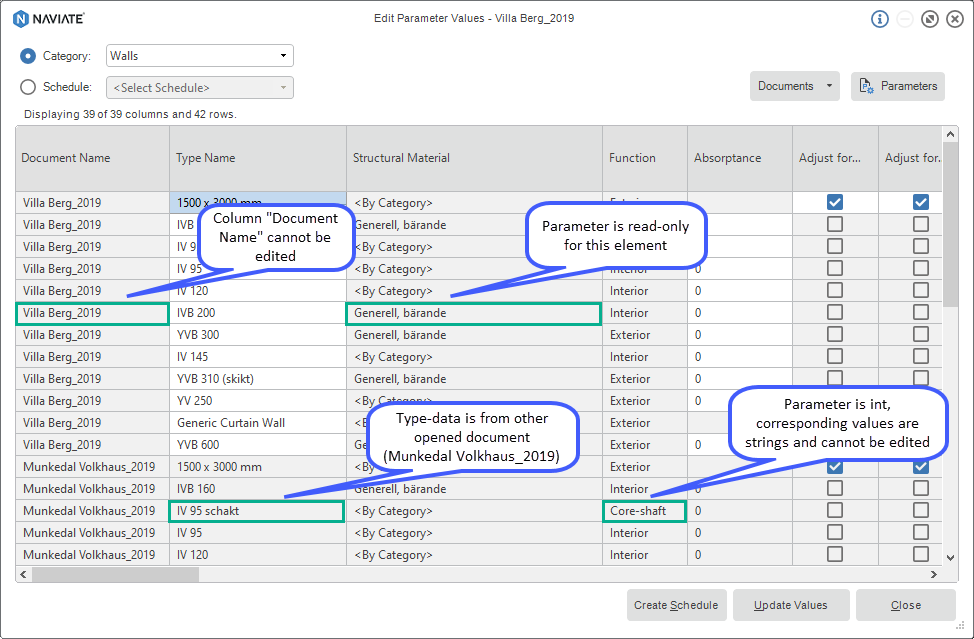
Editing data in data-grid
For editing, you can sort the list by any parameter in the dialog box.
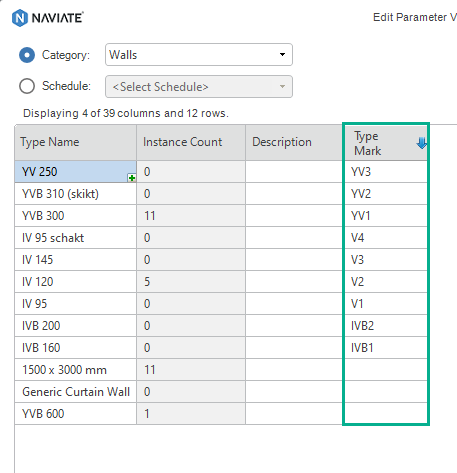
Further, you can copy and paste cells in a row/column and also use drag functionality to copy a value to multiple cells or copy and increase a number by 1. If you are not happy with the results, you can return old values.
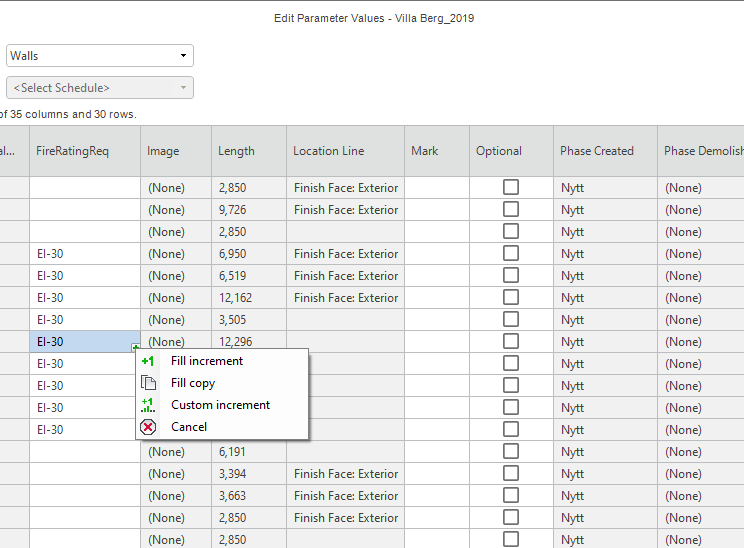
- Choose which letter or digit you want to be incremented. You can choose multiple characters, but only next to the ones that are already selected
- Enter the starting letter or digit
- Choose if you want characters to be added by checking Allow adding digits/letters. If this is not checked, increment will stop at the digit 9 for digits and at the end of alphabet for letters unless not enough cells are selected for that. If more cells then that are selected, they will be blank. However, if this is checked, then for digits, increment will continue with 10, 11 and so on. For letters, it will start again from the beginning of the alphabet and a new letter will be added. So, it will start with 'AA', 'AB' and so on. It does not matter if a character is in the middle, a new digit/letter will be added. With this option checked, all selected cells will be filled.
- On the right there is a preview so you can see which values will cells have. When you are done, click OK.
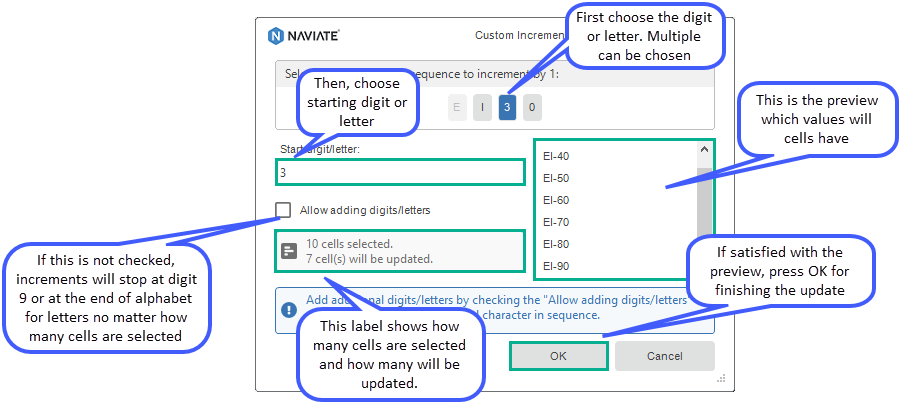
You can drag and fill multiple cells from different rows and columns in one single click.
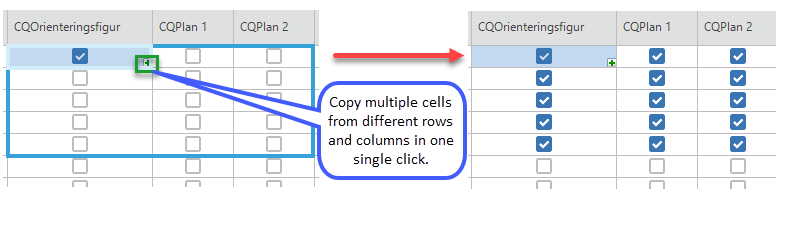
Copying values for multiple cells - tool supports Shift-selection and Ctrl-selection of multiple cells and coping of these values to other cells in same or in another row/column with kept distances. Use this to copy text or yes/no parameters values.
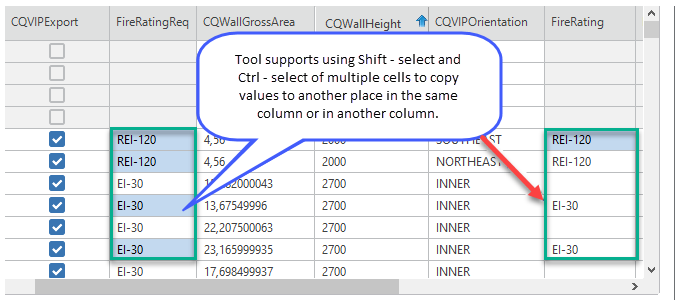
The data in the data-grid can be modified using Search and Replace function on right click. You can replace one or more characters in a string. All selected cells will be updated with new value.

Editing cells in a column is easy if using arrow-up-key and arrow-down-key. If you're already in edit mode, using these arrows will get you into edit mode in the new cell.
Columns - reordering and visibility
Reordering and visibility are possible by a right click on column header - to move column right or left most or using hide for visibility. You can also move columns left and right by simply dragging them.
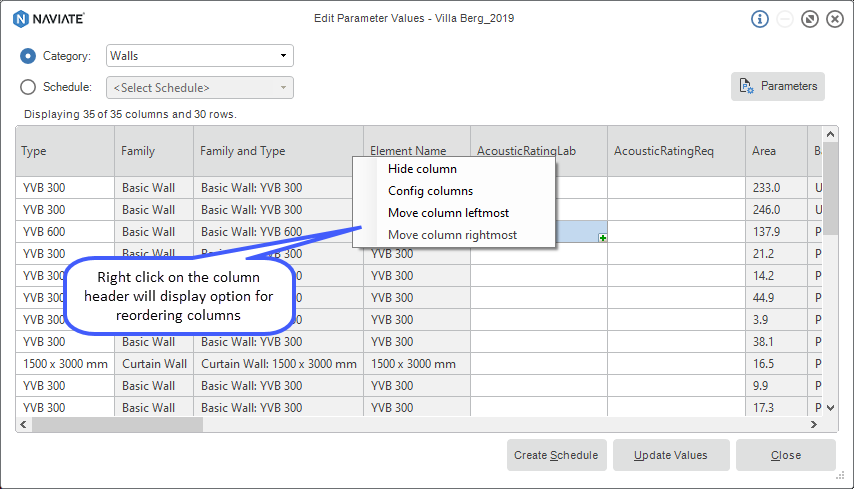
Also, you can press Parameters button as mentioned earlier. Order, sorting and visibility of columns are remembered after the button Update Values is used, but not after a new category or schedule is chosen.
If you want to use later these settings you should save new order of parameters to schedule. Do this with Create Schedule button.
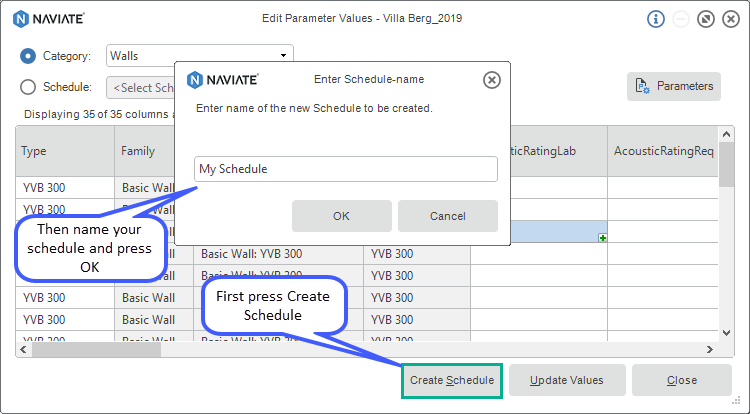
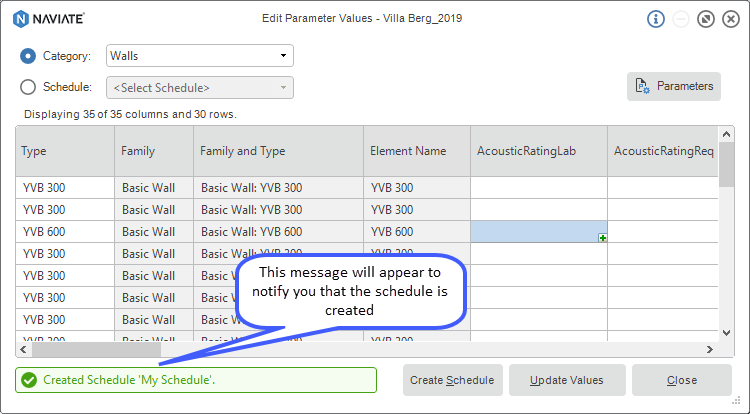
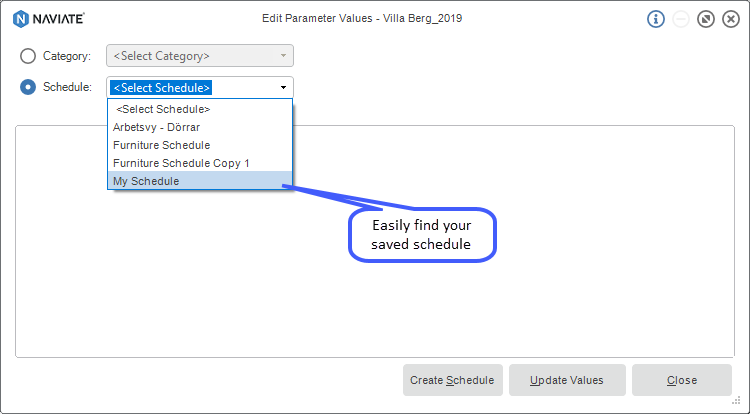
 For some categories button "Create Schedule" will be disabled by default - primarily Sheets, Views, Materials. Message will notify you about that.
For some categories button "Create Schedule" will be disabled by default - primarily Sheets, Views, Materials. Message will notify you about that.
 For other Categories, you can choose to Create Schedule but if that schedule category is not supported by Revit, schedule will not be created. Info - message also appears.
For other Categories, you can choose to Create Schedule but if that schedule category is not supported by Revit, schedule will not be created. Info - message also appears.
Editing Schedule
Edit Parameter Values also support editing schedule. It allows to select a single category and a multiple category schedule instead of selecting a Category.
Only columns for parameters in the Schedule are shown in Edit Parameter Values (both instance and type parameters) and columns are displayed in the same order as in the schedule. Count column is displayed as well if ones is included in the selected Schedule.
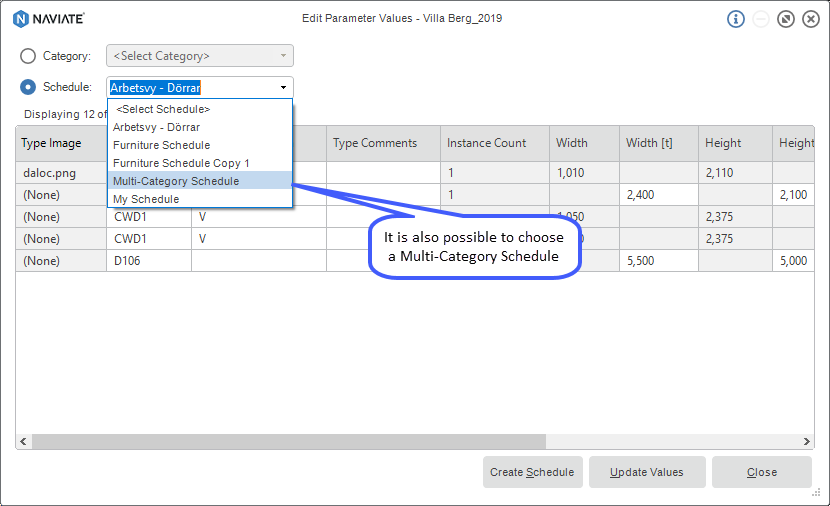
Calculated or Combine parameters defined in schedule are not displayed, Sorting and grouping in Schedule are also ignored. You can sort by clicking on a column header.
In Schedule mode, you can use all of these things to edit parameters: Drag & Fill option, Copy multiple cells, Search & Replace option, Custom Increment, Sorting columns, Manually moving/reordering columns, and moving columns to left or right most. After any changes you made you can Update Values. However its not possible to change visibility of columns here and also saving as a new schedule from this mode.
Want to learn more?
Edit parameter values are available in Naviate for Revit. You can test it out for free with a one month trial of the products below. Already a Naviate user? This post is based on a longer help file available in the Symetri eLearning platform, directly available in your Naviate menu bar. See resources below for more details on how to get started.