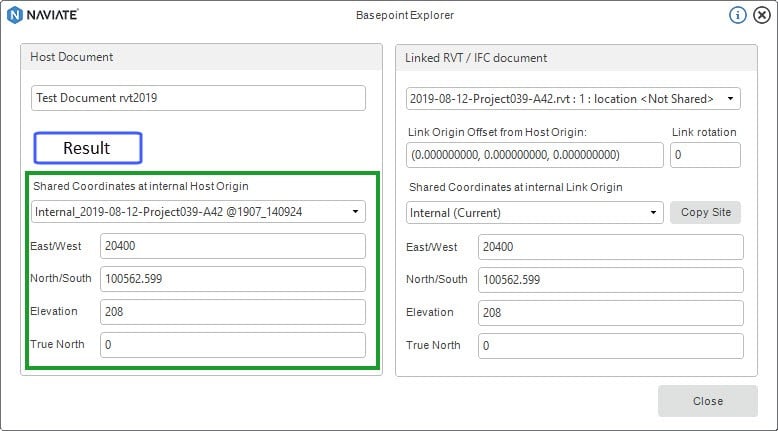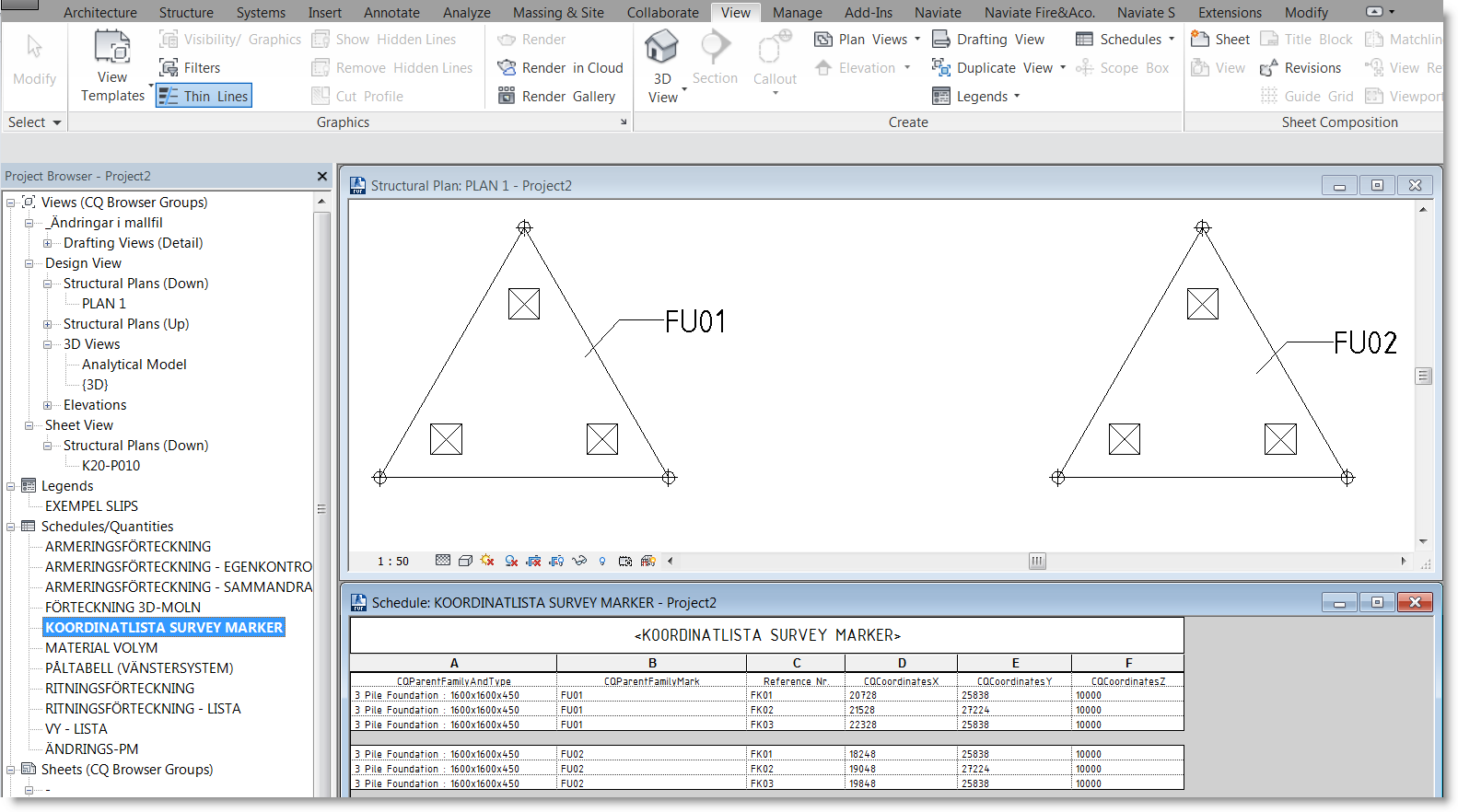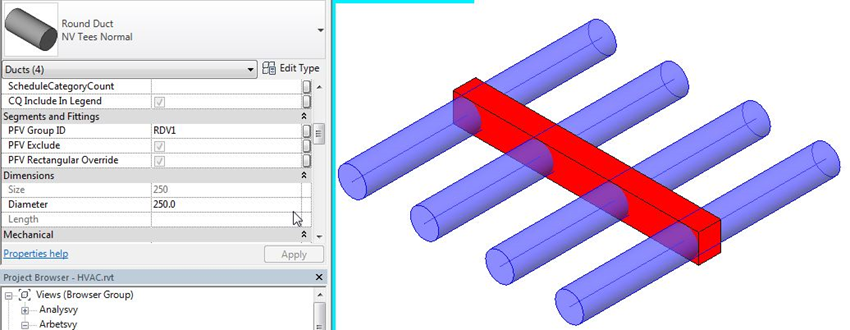Everything you draw in AutoCAD and Civil 3D is placed in a coordinate system, even if you haven't decided what coordinate system you use. It is always a good idea to, from the very beginning to consider your coordinates. It's always easier to do it right from the start.
You don't have an option to ignore your coordinates when you're working in AutoCAD or Civil 3D. Whether you consciously select a coordinate system or not, what you draw will always be on specific coordinates.
Often we get a map or survey information at the start of a project that tells us where to do the design, and then that determines the coordinate system that we will deliver the project.
Sometimes, we are not that lucky. Either we get files at the start that are in varying coordinate systems, or an entire project needs to move to a new coordinate system in the middle of the design process - no matter the reason, we sometimes need to do coordinate transformations.
In Civil 3D, this can be done in two ways: The Old Way and The New Way. Whichever way you use it, please be aware that coordinate transformation is a complex operation, and no two transformation methods work exactly the same way. Always verify your result!
Now, should you use The Old Way or The New Way? That depends on what type of objects you have in your file. The Old Way only works for AutoCAD objects, such as Lines, Plines, Blocks, Texts, etc. The New Way only works for Civil 3D objects: alignments, cogo points, surfaces, pipe networks, etc. Note that the ways ONLY work for one of these object types. If you have files that contain both, you need to separate the objects into two different DWG files.
The Old Way - AutoCAD objects
The first step is setting the coordinate system in your existing file. You do this through Drawing Settings (DRAWINGSETTINGS or right-click on the drawing name in the Tool Space/Settings tab). Enter the coordinate systems, Units, and Zones on the first tab. Then, close the file.

Open a new file and set the coordinate system you want to transform to in the Drawing Settings in the same way as in the existing file.
Then follow these steps:
- Open the MAP Task Pane, easiest by typing the command MAPWSPACE and setting it to On.
- Go to the Map Explorer tab in the Task Pane, right-click Drawings, and select Attach.(If you don’t get a dialog box, it's because a search path is missing in Options. Scroll down for more information on how to solve this.)

- Locate the file that you want to transform. Click Add, and then click OK. The drawing should now be under Drawings in the Map-pane. If the icon in front of the drawing is light gray; right-click and select Activate.
- Return to the Task Pane, right-click Current Query (under Query Library), and select Define.

- Click the Location button, select All, and OK.
- Check the Draw option and, finally, click Execute Query. If nothing happens and the dialog box at the bottom says, "Query source is not available or empty," right-click on the drawing in the Map Pane and choose Activate. Then, redo the Query part.

- Do a Zoom Extents by double clicking on the scroll wheel or typing Z > E., and you should see your drawing. Now, it should be in its new position.
- Go back to Task Pane, right-click the drawing under Drawings, and select Detach.
When you save the file, you may receive a warning that the association between queried objects will not be retained once the file is closed. This is precisely what we are looking for, so click OK.
If you don’t get a dialog box, it's because a search path is missing in Options.
Here's how you fix it:
- Go into OPTIONS, then to the Files tab, open the Support File Search Path
- Add the path: c:\program files\autodesk\autocad <version>\map\support\en-us.
- Click OK and restart the program.
More information can be found here!
The New Way - Civil 3D objects
- Start by setting the start coordinate system in the file.
- Then go to Toolbox on the Toolspace panel, under Miscellaneous Utilities > Drawing Transformations > Coordinate System Transformation. If it is unavailable, you need to download the extension from the Autodesk Manage Portal.

- In the dialog, select the destination Coordinate system and click OK.

- The system will transform everything and display a transformation report.
That's it! Happy drawing.
Don't have Naviate for Civil 3D, but want to test it out? Download a free trial here.