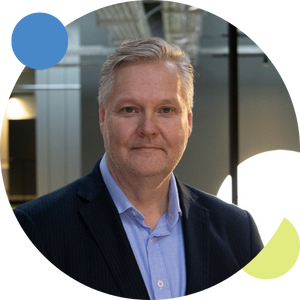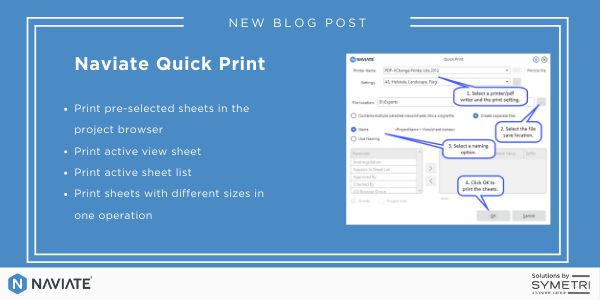As a Revit User I would like to have control over the “I” in my BIM model. This kind of information is not easy available, and you would need to combine filters and schedule in Revit to kind of get some control over all the information we have put on all building elements in the model.
I often hear from customers: “I would like to graphically visualise all my parameter values of my elements in the model.” So how can we achieve this?
Colour Elements
Colour Elements in Naviate let you set colouring based on selected parameters and its values for your needs. It is mainly used for creating colouring overrides in a view to be able to analyse elements easier.
The feature consists of two sections:
- Left section: Parameter category selection
- Right section: Selection of Instance or Type parameters of the selected category/categories
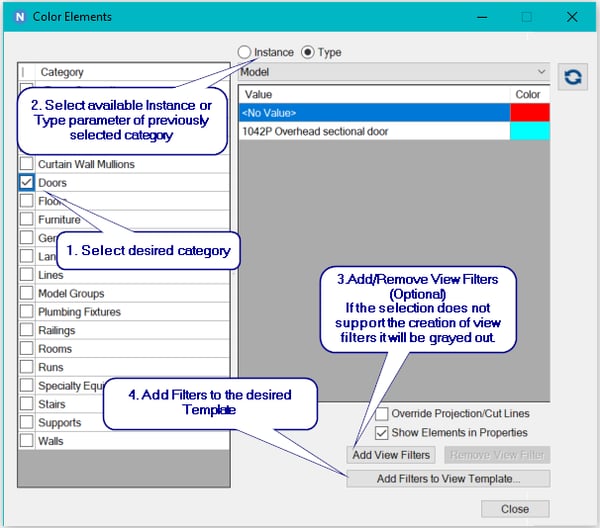
Information you typically would like to check for in your BIM model are amongst others:
- Status on all elements
- MMI (model maturity index)
- LOD (Level of development or detail)
- Fire and acoustic rating
With Colour Elements you can check whatever you need to in any category or any type or instance parameters. Everything will give you instant feedback, graphically in the model.
Fire Rating
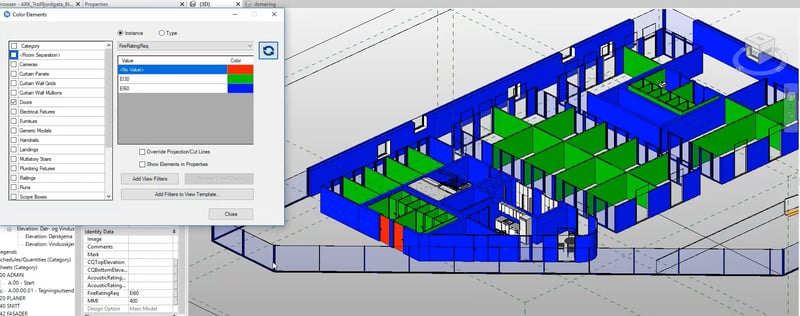
Here you can see all doors and windows in the project. All elements that have a fire rating value is here coloured green and blue. Those coloured red have no value at all and need to be fixed in the model.
MMI Status

Here is an example of how to use MMI values and colour the building accordingly. It will randomly colour all elements with an MMI value. You can of course change the colours used to your preference. The red colour display building elements that have no MMI value written on.
Status - Phases

Here you can see the different status on the objects in the project. Violet stands for built and the light blue has a status need to be controlled. So, it’s very visual to see that the column coloured violet on the second floor has the wrong status in this project.
These examples show how you can easily visualise elements that needs to be controlled in you project. Your everyday life as a designer will be so much better.
Want to know more?
Colour Elements is available for all Revit disciplines; Architecture, Structure, Electrical, HVAC and Plumbing and Site and Landscaping. You can read more about the technical specifications here.
You can download a trial for free here:
- Naviate Architecture
- Naviate Structure
- Naviate Electrical
- Naviate HVAC and Plumbing
- Naviate Site and Landscaping
Is there any other features you would like to see more in detail? Leave a comment below, and we will get on it!