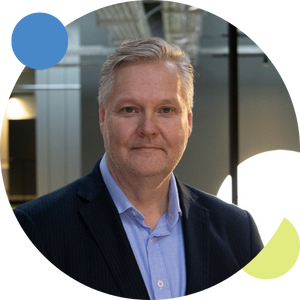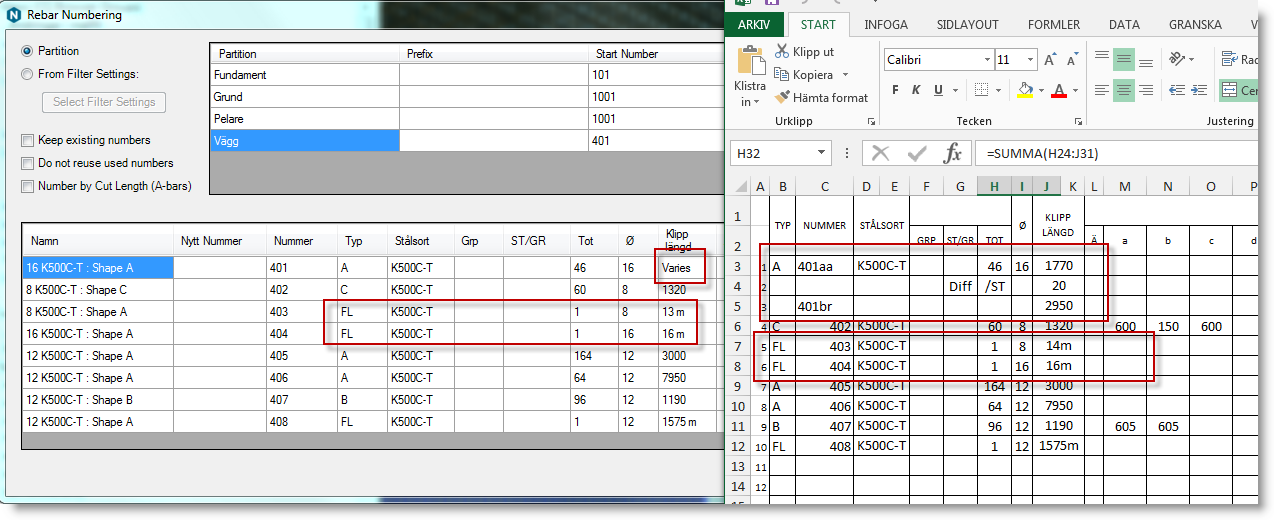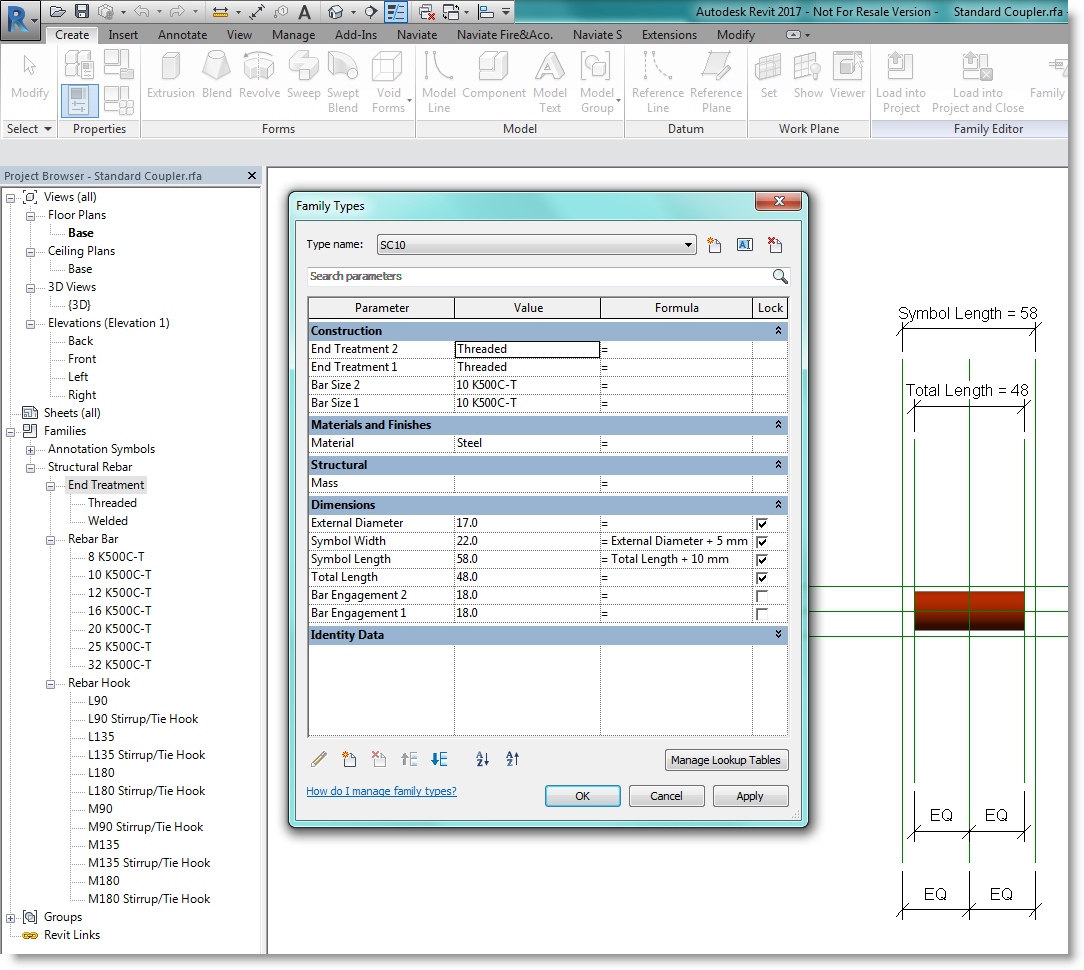Earlier we’ve written blog posts on the Naviate feature Color Elements addressed mainly towards Architects. You can read our earlier posts in the links below. But Color Elements is equally a great solution for Structural engineers. In this post, we will show two ways to use Color Elements for structural workflows; to identify structural materials, and to identify heights.
The common characteristic for all of the presented methodologies presented for Color Elements is time saving so you can finalise your work faster without compromising on quality.
- How to quickly Color Elements in Revit
- Take control of the "I" in your BIM model with Color Elements
- And this video of top 10 Naviate features for Architects
Color Elements to identify structural materials
- Go into Color Elements and choose the materials you would like to view. You Can choose one or multiple materials and provide them with a color.
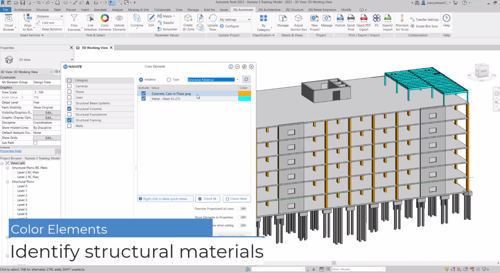
- Create a View Filter to only see the materials you are interested in.
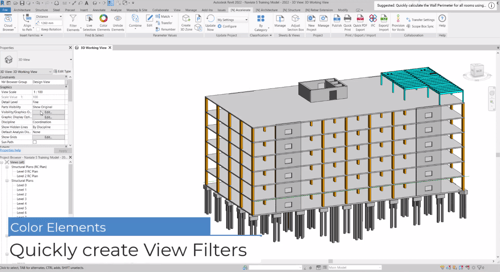
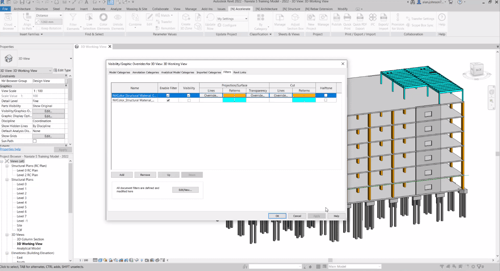
- For a demonstration, see the short video below.
Color Elements used to check element level heights of pile caps
- Color Elements can also be used to show differences in modelled elements, like here with level heights.
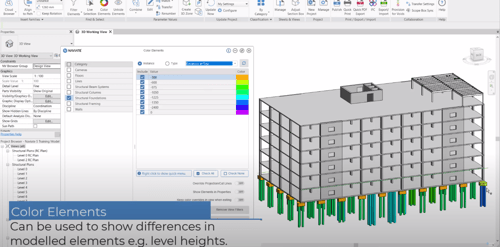
- Choose the elements you want to see, and a colour to represent them. Refresh, and your model will visualise the differences with colours.
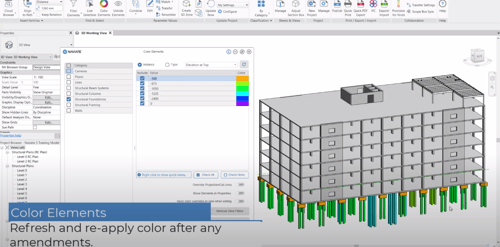
- For a demonstration, see the short video below.
Did you know and use either of these two methods for Color Elements? Do you have other ways you like to incorporate it into your workflows? Please share below! And if you have other features or questions on how to use features you would like us to highlight, please let us know.