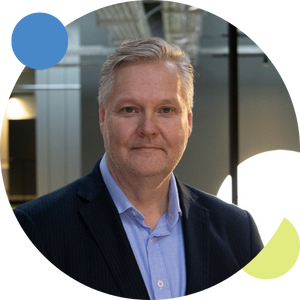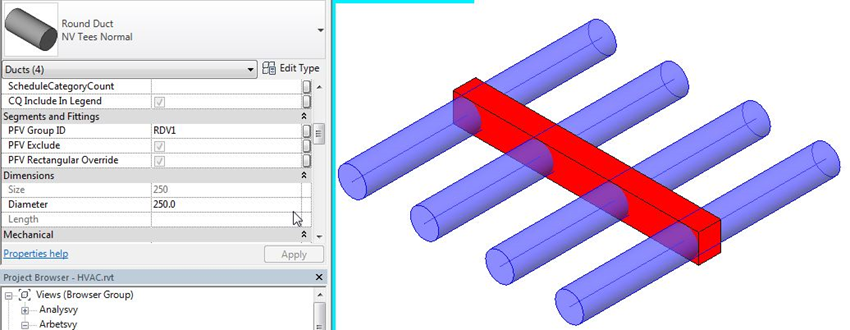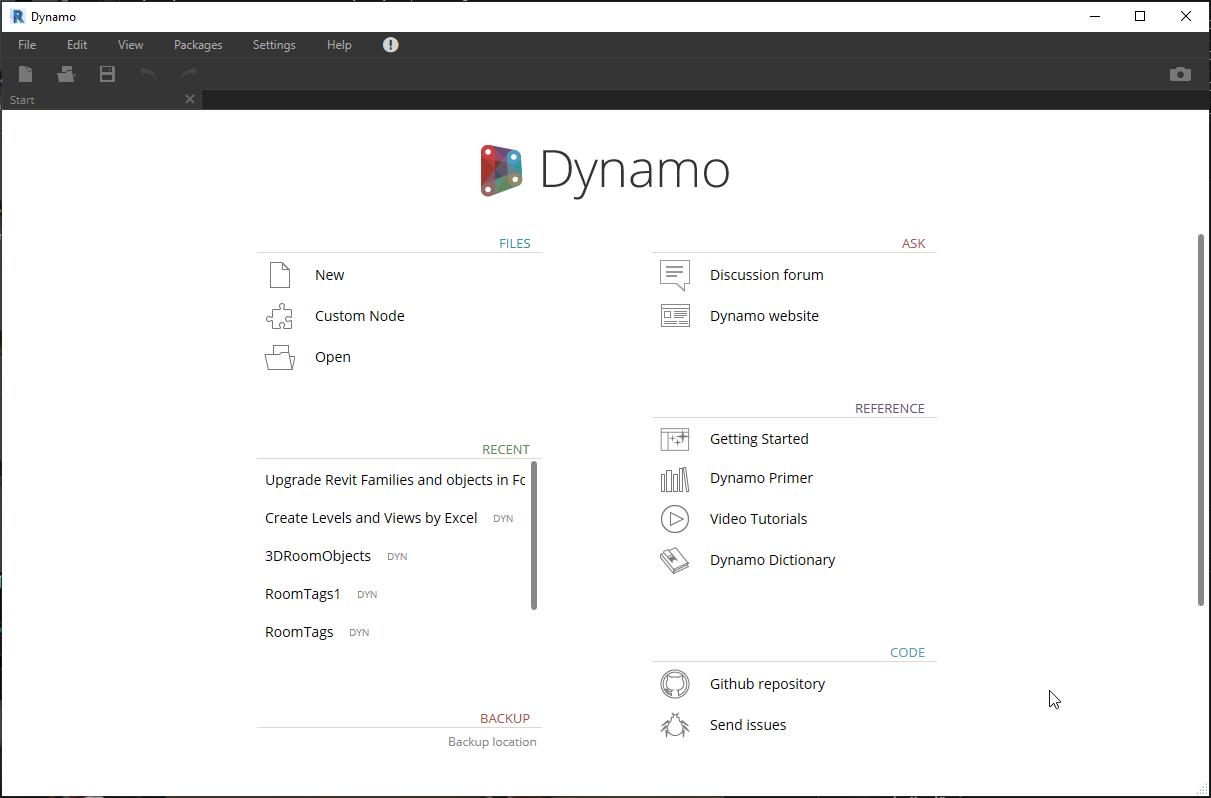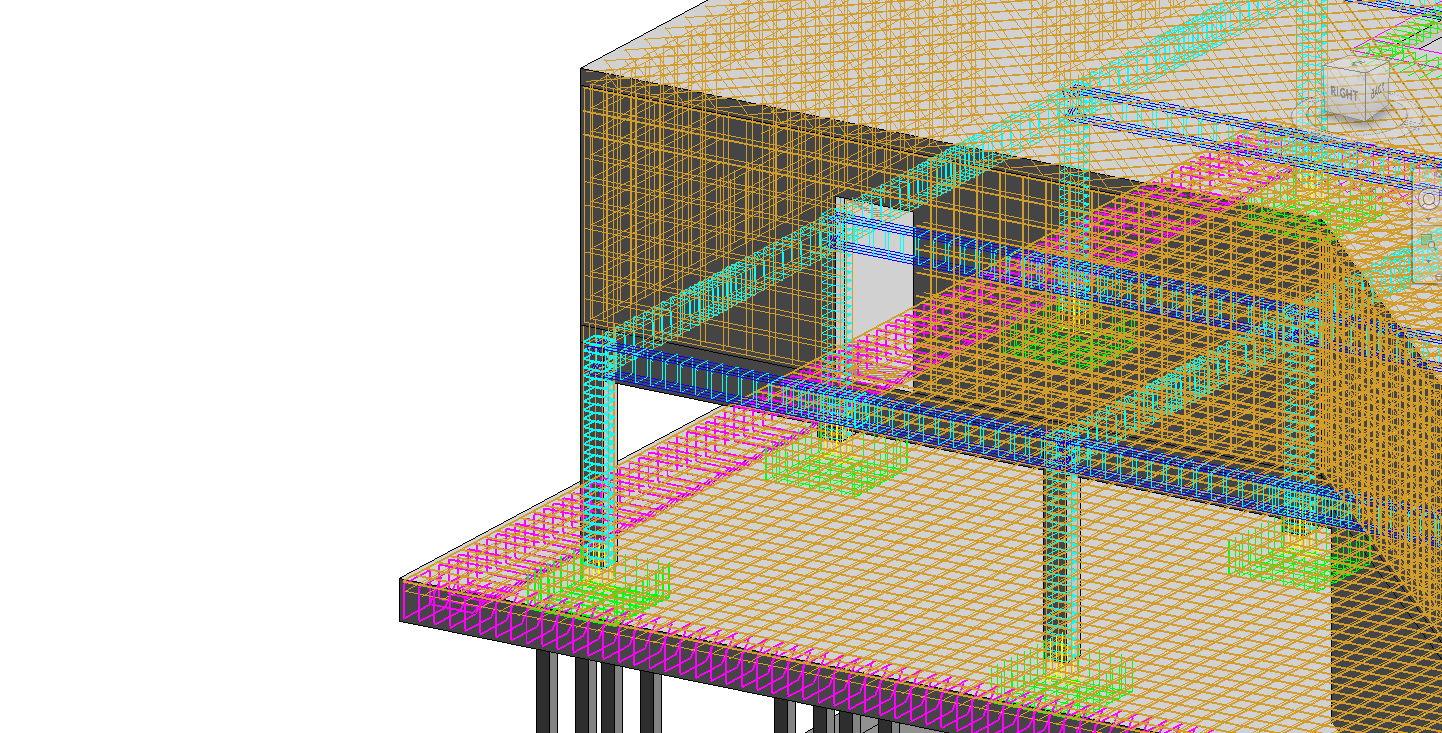Earlier this year I talked about our Manage Project tab and introduced Project Cleanup and Basepoint Explorer.
In the Manage Project tab – we put a lot of smart and efficient functions to have control in your projects and make sure that your Revit models stay “healthy”. Manage Project includes the following tools:
- Warning Handler - correct warnings in Revit projects
- Project Cleanup - clean-up your project from unnecessary views, sheets, and other categories in order to improve performance and reduce file size
- CAD Tracker - keep track of .cad files in your project. The function detects .dwg, .dxf and .dgn files
- View Filter Manager - lists all View Filters contained in the project with information about which Views and View Templates these filters are used in
- Basepoint Explorer - tool for importing and managing all shared coordinate systems in host and linked project
- Basepoint Export - tool for exporting of basepoint data to Excel Spreadsheet
We have seen that it’s difficult to keep track of imported .dwg files in your project, these files tend to make huge impact on your Revit models performance. So to help you we created the feature CAD Tracker.
CAD Tracker
CAD Tracker helps you keep track of 2D and 3D CAD files in your project. The function detects .dwg, .dxf and .dgn files. The dialog is modeless so you can move the window aside and continue to work in Revit at the same time.
The left side lists all CAD files in your project and on the right side is a list of views the CAD files can be displayed in.
The main features of the tool are:
- Displaying all the CAD files from the project and basic
- Displaying basic information about the CAD files
- Removing CAD files from the project
- Displaying information about views in which the files are visible
- Showing/hiding the CAD files from selected views
Before running the tool make sure that you have either linked or imported CAD file in your project. To link a CAD file in Revit, go to Insert tab and chose Link CAD. To import a CAD file go to Insert tab and chose Import CAD.
The workflow consists of following steps:
- Run CAD Tracker from the Manage Project drop-down. Now all CAD files in your project are listed.
- 2D/3D tells you whether the dwg-link is 2D or 3D (2D means that the file is owned by a view)
- Insert Type tells you whether the selected CAD element is linked or imported into project.
- Base Level shows the Level in which the file was imported.
- To hide a CAD file in a specific view uncheck the checkbox in Visible column in the appropriate view(s) on the right side.
- Delete lets you delete selected CAD element(s) from your project.
![]()
Notes and tips:
If the CAD file is imported to "Current view only", you will see only one view in Placed in Views table
You can double click on a view to open it.
I promise you that using this function will help you keep your model healthy and have totally control over all dwg files.
Wan't to learn more?
Read our previous blogposts about the Manage Project tabs functions:
Download a free trial to try our CAD Tracker yourself: