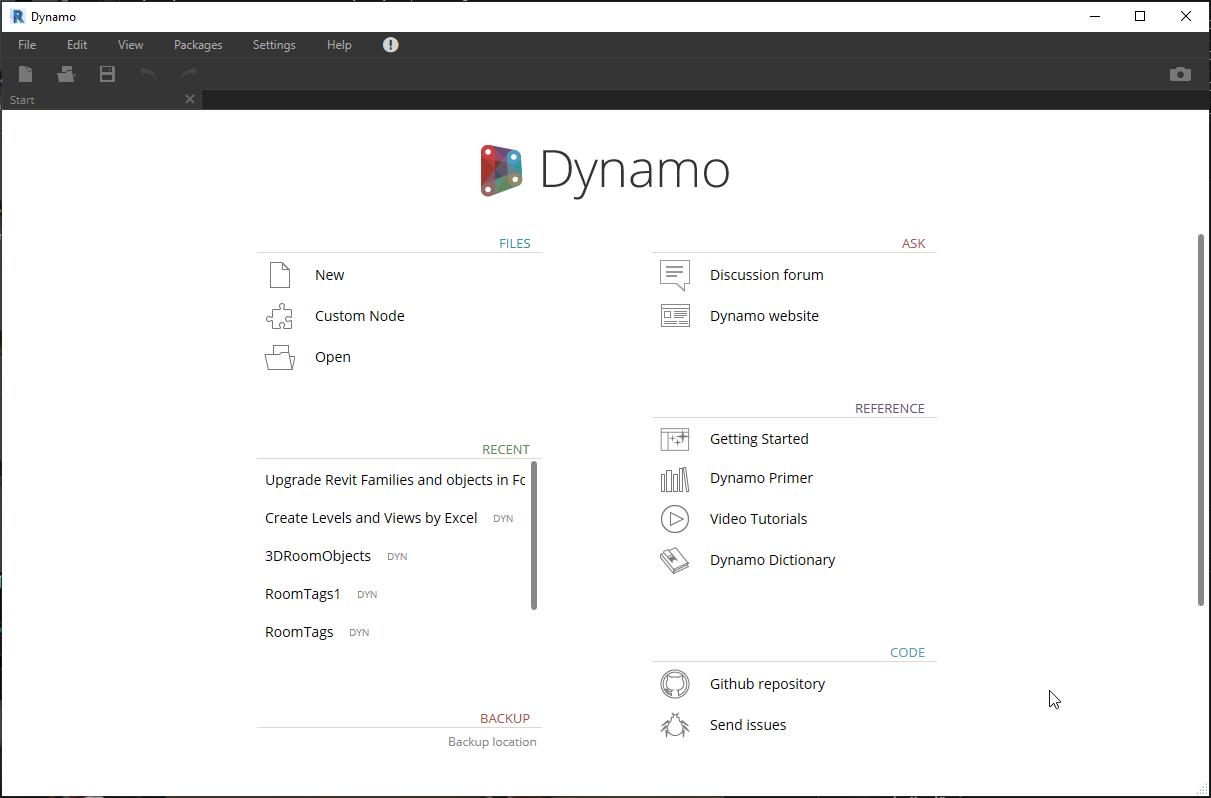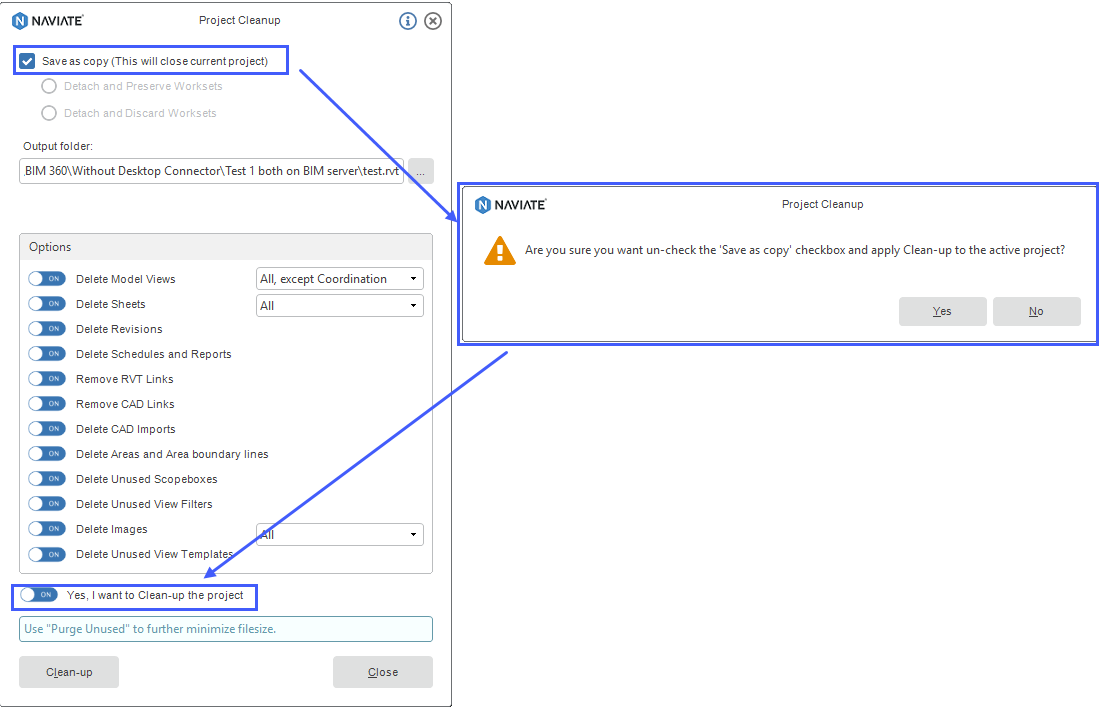Doors and windows have always been a hassle in architectural drawings. Changing the parameters of one item can create a domino effect, cascading all the way through your project. Updating everything manually is time-consuming and leads to a big risk of human error. But updating everything automatically isn’t always ideal either, because some elements need those little individual tweaks in order to work.
This is what you’ve told us. And this is why we’ve completely redesigned the way we manage doors and windows in Naviate Architecture.
Welcome to the next generation of door and window management, where you get the best of both worlds: automatic updating when you want it, and manual updating when you need it.
Why we rebuilt doors and windows from the ground up
The main reason for rebuilding the door and window functions in Naviate Architecture was because, simply, there are some things that are better done automatically and some things that are better done manually — and you shouldn’t have to sacrifice functionality for convenience.
We also wanted to make Naviate Architecture’s door and window functions work better with out-of-the-box Revit functions and work the way users expect things to work when using Revit.
New door and window features
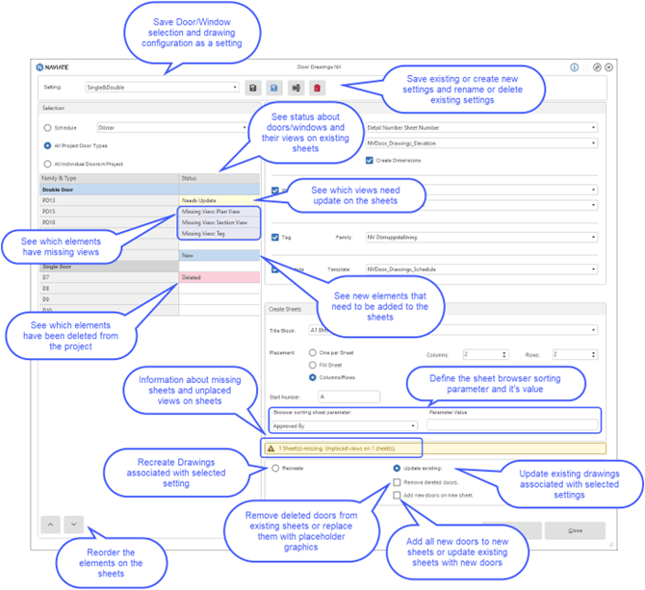
Selection and schedules
When you create drawings — either with one door or window per drawing, or a bigger drawing with several ones — you want to control which doors are on which drawing, and you also want to control their order. To do this, you first need to be able to select the right doors and windows in an easy way.
So, we’ve updated the door and window selection tools to make it easier to select which doors or windows will end up on the drawings you’re creating — whether you want to select just one item or a series of items.
The new selection feature gives you the option to select one or multiple doors and then decide if you want to create a new drawing from them or add them to an existing drawing as needed. You can also control the order of the items as needed, add additional information, and make a schedule that lists all the parameters that are important in the moment. You can also decide how you want to display that information in your plans.
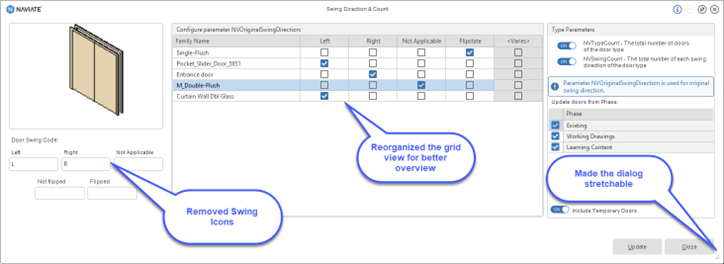
Save as setting
After everything is created — sheets, plans, drawings, and so on — there is still always a chance that something will need to be changed or updated. Maybe the dimensions that automatically were placed during the creation weren't exactly the ones that you wanted, or maybe some were missing. So you manually add or delete some dimensions. Maybe you want to add some other text or details, maybe some extra graphics around a doorway, or whatever.
What you would normally do in this situation is you would make your updates, then process everything again. Create new versions of your plans and delete the old ones. If you’re making multiple rounds of revisions, this means you must re-add all your manual configurations every time you make a new set of drawings.
Now, instead, you can save your manual configurations as settings.
The setting is saved together with the selection of doors and also the content of the doors and the settings around that. So the setting is the complete set of drawings for a specific type of door. You can think that you make a setting for all your interior doors, or a setting for all your metal doors or steel doors, or whatever you are working with, so in that way you have can have different settings for different kinds of doors.
This way, you can save all your manual changes separately, and automatically re-apply them when you generate new plans. This can save you significant time (and hopefully reduce headaches too).
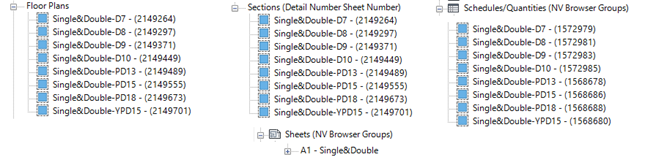
Manual revisions + automatic updates = the best way to manage doors and windows
All of these new features and updates combine to give you the easiest and most powerful way to manage every aspect of doors and windows in Revit. If you haven’t tried Naviate Architecture yet, now is the best time to start your 30-day free trial.