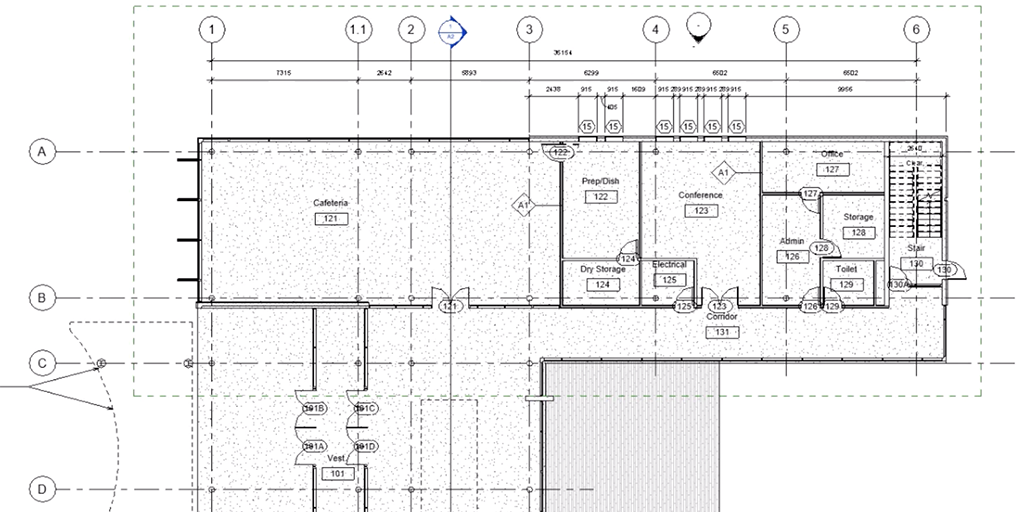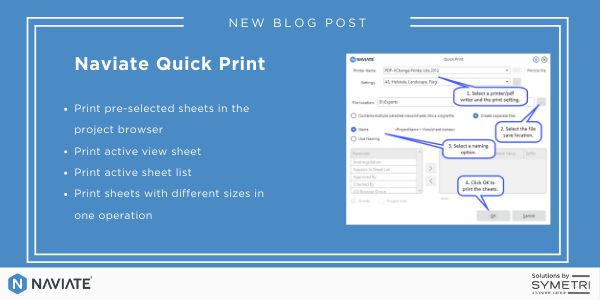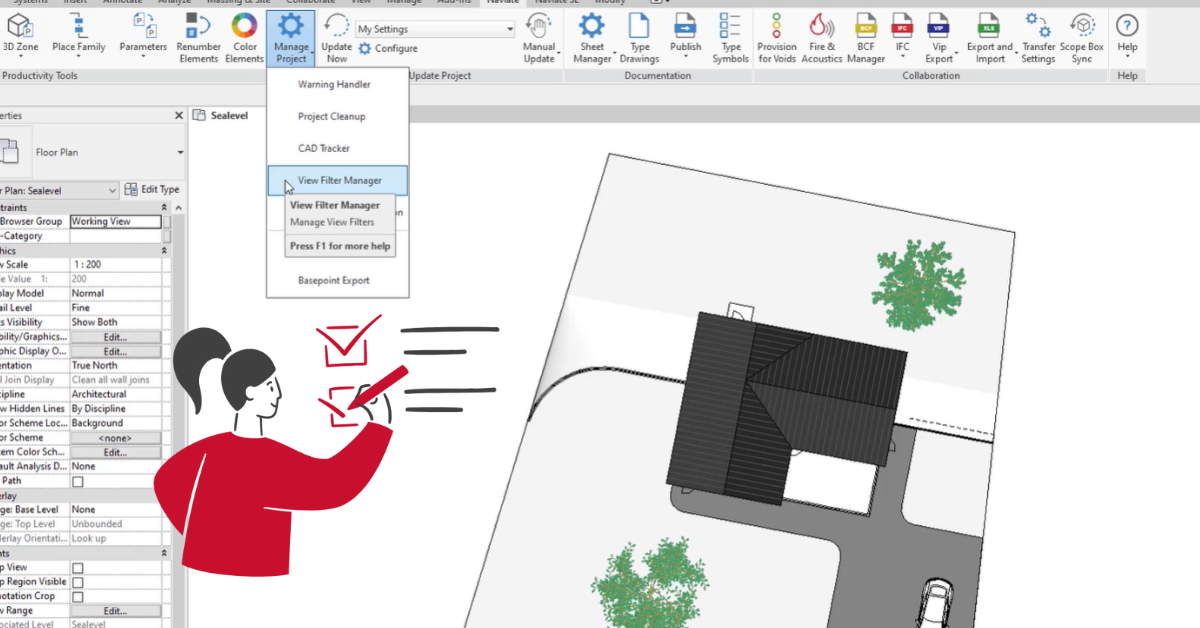Based on customer feedback, my experience is that managing sheets in your project is a tedious and boring task. While time consuming it’s still a must to produce the deliverables in your project. In this post I present an overview on our solution to simplify work related to sheet manager – Sheet manager in Naviate.
Naviate Sheet manager
The Sheet manager consists of twelve functions.
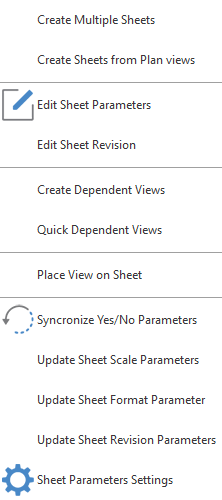
When you are creating your own drawings
- Create multiple sheets
- Create sheets from plan views
- Edit sheet parameters
When you update properties of sheets and title blocks
- Synchronise yes/no parameters
- Update sheet scale parameters
- Sheet scale parameters setting
- Update sheet format parameters
- Update sheet revision parameters
When you need support for workflows
- Sheet revision
- Create dependent view
- Quick dependent views
- Place views on sheet
Let's dive into the different needs and the functions to support you below.
When you create your own drawings
Create multiple sheets
You can create many sheets in one workflow starting with an existing drawing and use it as a template.
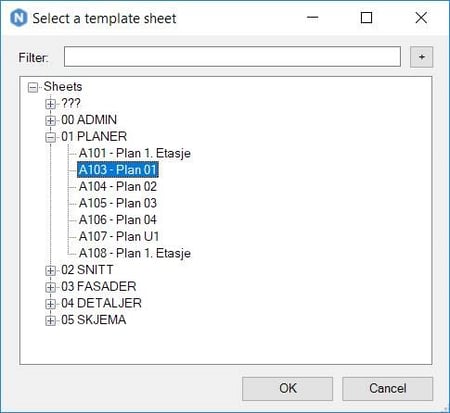 There are three methods:
There are three methods:
- Select views, where you choose from existing views in your project. New sheets are then created, and the views are placed with the same placement as the views on the template.
- Select levels, where you choose levels in a list and the application creates new floor plans. New sheets are created, and the new views are placed with the same placement as the views on the template.
- Specify number of drawings, where you specify the number of copies you want of your template drawing.
Create sheets from plan views
Here you can create sheets from chosen plan views in current project. You need to have least one sheet with title block created in current or linked project to run this function.

The left side of the menu is for choosing plan views and filter previews. On the right side you select sheet template with options both from current or linked project. Creating sheets is only possible when there is a plan view on the sheet. Sheet templates where this is not available is highlighted.
Edit sheet parameters
I’m sure you know that editing a sheet list in Revit is a tedious and long process. With edit sheet parameters you can edit parameters on multiple sheets simultaneously. Modification of sheet parameters is easier, with the option to edit multiple parameters as one with a selection of tools.
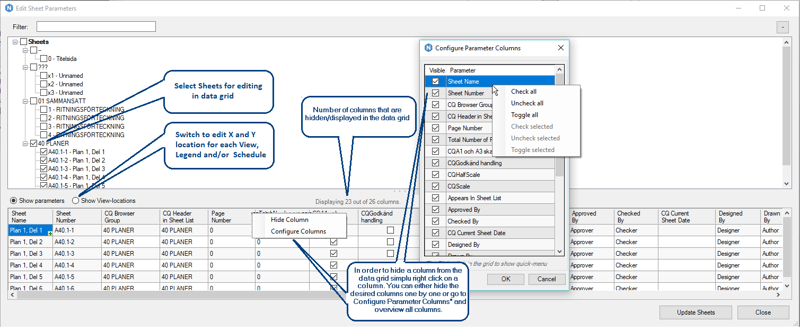
- Column configuration. Collects, reads and places sheet parameter values in the data-grid to give you an easy overview. In combination with the ability to add/remove and edit these parameters, this really is an excellent time saver!
- Editing sheet data-grid. Makes it easy to edit each cell individually or multiple cells at the same time.
- Fill +increment/copy. Use the plus mark in the cell and drag the cursor to the point where you need to edit. If you edit port coordinates the drag-fill functionality will skip the blank cells with no assigned coordinates.
- Inaccurate data warning handler. To minimise errors and incorrect data inputs, a warning handler identifies all duplicated values with a parameter and presents them visually, so you can correct data quick and easy when you create sheets.
- Show view-locations. You can edit location if you have more than one plan views/legend views/schedule on the sheet. The views on multiple sheets are matched so that the ones nearest each other are displayed in the same column to allow changing them to same location easily.

When you update properties of sheets and title blocks
Synchronise yes/no parameters
It is common that you use instance yes/no parameters to drive the visibility of different graphic aspects of title blocks. Doing this in Revit requires you to open each sheet and select the title block placed there if you want to change the parameter that the title block uses. Instead you can use the yes/no parameters to create new instance parameters on the sheet. When you run the function first time you select what parameters are going to be created on the sheet by selecting the parameters in the parameter list. There’s also an option to synchronise all parameters from the list.
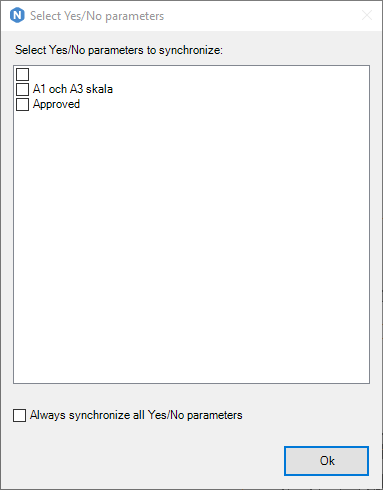
Since Sheet properties are quicker to access, and can be found in sheet list schedules, it is more effective and secure to work at that level. Run the function again to transfer your changes of your new sheet properties back to the title block and the graphic of your drawing is updated.
Update sheet scale parameters/Sheet scale parameter settings
For many projects, built-in scale parameter is not enough to solve your task. One common being if you want to show all the different scales in a sheet on your drawing list. Using this function, two text strings in chosen sheet parameters are created. One with all the full scales listed and one with the half scales. This information can then be used in title blocks and sheet lists. You set up which parameters to update in the sheet scale parameter settings menu.
The settings dialogue consists of one tab connected to sheet scale parameters. Choose the parameters used for scales in your project.
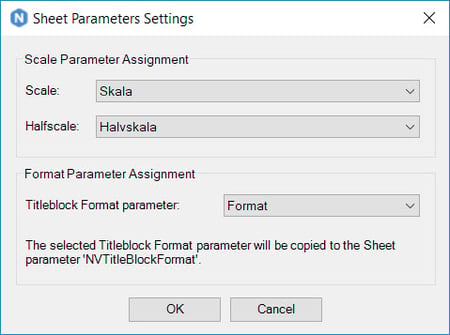
Update sheet format parameter
This is handy when you have a title block family with different types for each sheet size and want the sheet to automatically detect what size is displayed in a sheet list. It copies the value from any configurable parameter on the title block to a fixed parameter on the sheet.
Update sheet revision parameters
Here a workflow is integrated using Revit's built-in revision tools. The workflow starts with adding comments to your revision clouds and transfers the comments from different clouds to your sheet properties together with other important revision information. You can then later view and handle this information in sheet lists schedules. The purpose is to document all your revisions in a more automated and secure way. You can select from a list view which revision to update to avoid updating data on old revisions that you have already updated.
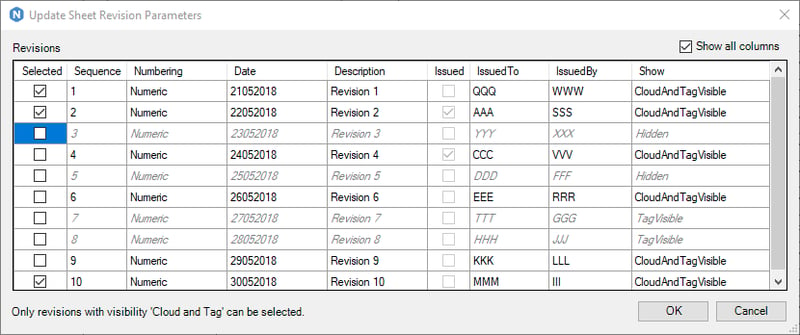
When you need support for workflows
Sheet revision
You can set or change revision on multiple sheets in one operation. You can easily add a revision to multiple sheets and have a revision text added to each sheet instead of doing it manually on each sheet or by adding revision clouds.
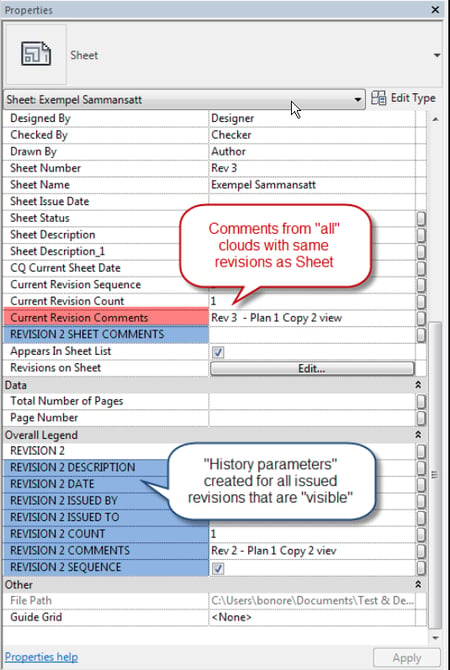
Create dependent views
You can create views for your chosen levels and scope boxes. Specify how many different views you want to create and define what view template they should use. Then decide if they should be created as dependent views or not. Further you can create multiple views based on scope boxes on selected plan views. After you’ve chosen your settings, create views and a report dialog will appear informing you how many views have been created.
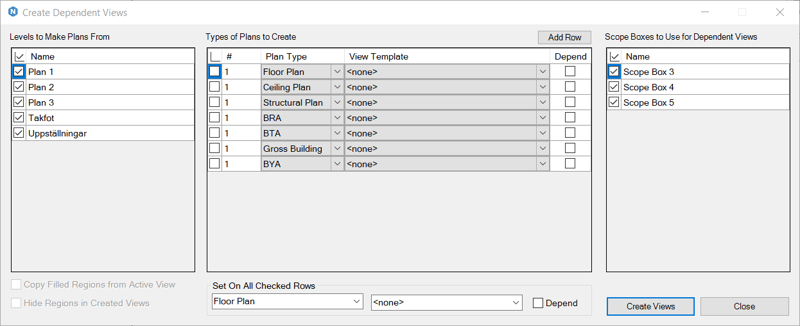
Quick dependent views
You can create dependent views for each scope box in a floor plan with a single click. Tool also supports pre-selection - creates views for pre-selected elements in the view.
Place views on sheets
Places existing views on existing sheets. You can place many views on different sheets in one workflow. The placement is based on a pre-selected existing view.
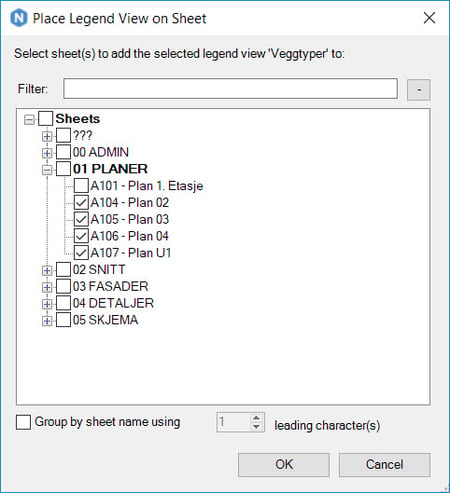
Want to know more?
Register today for our knowledge database (for free) to see more workflows and feature articles.
You can also try sheet manager in a free trial for your Revit software here.
Do you want to see one or more of the functions in detail? Drop us a line below and we'll be on it! What are the biggest time-consuming tasks you do today in sheet manager? We would love your feedback, perhaps your request is in the next version.