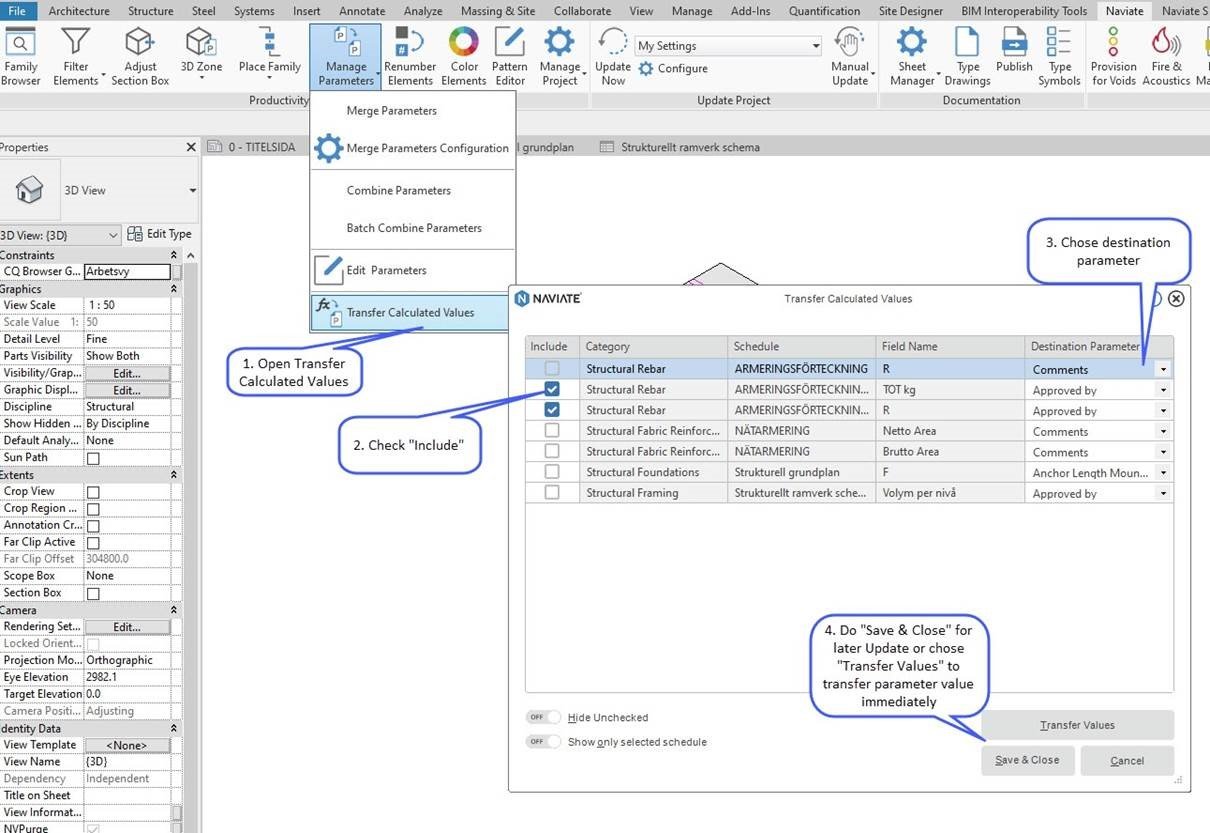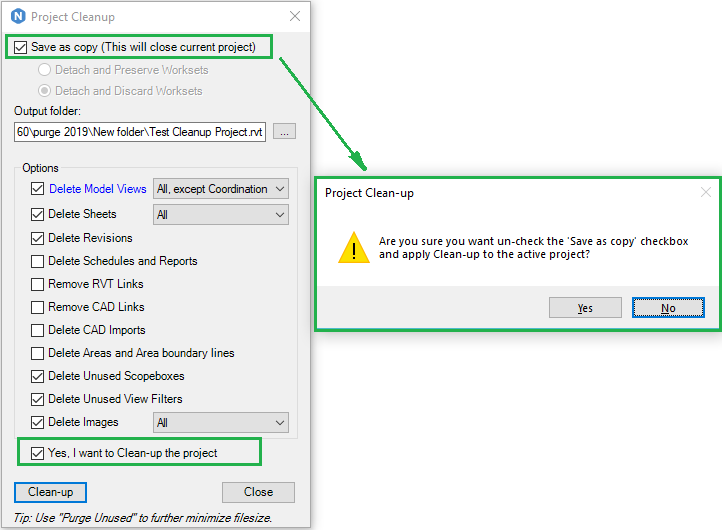Naviate was built to tailor the needs we saw users had in their digital BIM, to help them work smarter and do more with less. The development of the solution has grown steadily over many years, and we’ve seen a demand for the solutions in a global market. To cater to users outside the Nordic region, we now offer Naviate Accelerate as an own solution.
The common ground in the industry
Naviate Accelerate consists of all the core elements in Naviate for Revit. It can be used on top of all Revit disciplines to simplify your workflow and utilise Revit to the maximum. In Naviate Accelerate you will find all the common specifications and features for your Naviate for Revit. With your chosen discipline on top you will have access to the Naviate best suited for your tasks and project planning.
Naviate Accelerate contains all the features found across the AEC industries, from collaboration, productivity, and documentation. With best practice workflows and task management that will help you make your Revit work more efficient and easier. Visit the explore page for even more features, a trial version will be available soon. Send us an email if you want to get an alert once it's live.
Below is a few of the available features.
Live Selection
Live Selection allows you to filter and find exactly the elements you are interested in. It is completely mode less so you can continue working, switch between views, switch between projects or even enter family edit mode and just click on the tool to activate it. You can also minimize the tool and bring it up when you need it.
With a simple click on the refresh button the list will be refresh for the Elements in View or Elements by Selection, but you can turn on auto-refresh for a refresh of the list of elements depending on the view you are currently working in or the elements you have selected.
- Elements in View - Filter elements based on a list of elements sorted by categories and types for the view you are currently working in
- Elements by Selection - Filter elements based in a list of elements selected in Revit sorted by categories and types
- Auto-refresh - If turned on the list of elements will be automatically updated when returning to the dialog box
Edit Sheet Parameters
Edit Sheet Parameters allows you too view and editing sheet parameters in your model with a “spread sheet” user interface. You can show instance-count checkbox, configure parameter columns, see numbers of visible columns and number of all columns, and create schedule. Editing a Sheet List in Revit is a tedious process, this tool allow you to edit sheet parameter easier and have more editing options. You will be able to edit sheets efficiently by using the editing shortcuts explained below or simply by copying data from an Excel file in the appropriate column.
- Quick and easy selection of Sheets to edit in tree view organized as project browser
- Choose parameters to view and edit
- Copy & Paste parameter values
- Increment numbers easily using "drag-fill" option
- Increment part of Sheet Numbers using "drag-fill" option
- Align views/viewports on multiple Sheets by editing location
Quick Dependent View
Quick Dependent Views allows you to create dependent views for each scope box in a floor plan with a single click. It also supports pre-selection that creates views for pre-selected elements in the view (scope boxes, 3D Zones or Regions), one category at time.
Type Symbols
Type Symbols creates a legend view for active or pre-selected view(s) showing all types of selected categories in a view or sheet.
- Creates legend view for either active or pre-selected view, sheet or schedule
- Creates legend views for multiple pre-selected views, sheets or schedules
- The list of categories is the ones existing in the project
- The parameters shown are the ones common to the categories you have selected plus two parameters Compound Layers and Compound Layers (width)
- A legend view can be created with a header that contains a header parameter name for every parameter included in the legend. It’s possible to modify the header names changing the header names in the UI or editing the header in a legend view
- The legend view name created in active view or pre-selected single view will suggest the tool, but it can be changed
- Pre-selected multiple views, sheets or schedules requires to use option add source name to legend name or you need to enter the legend name
Want to know more?
- Explore more Naviate Accelerate features here
- A trial version will be available soon. Send us an email if you want to get an alert once it's live.